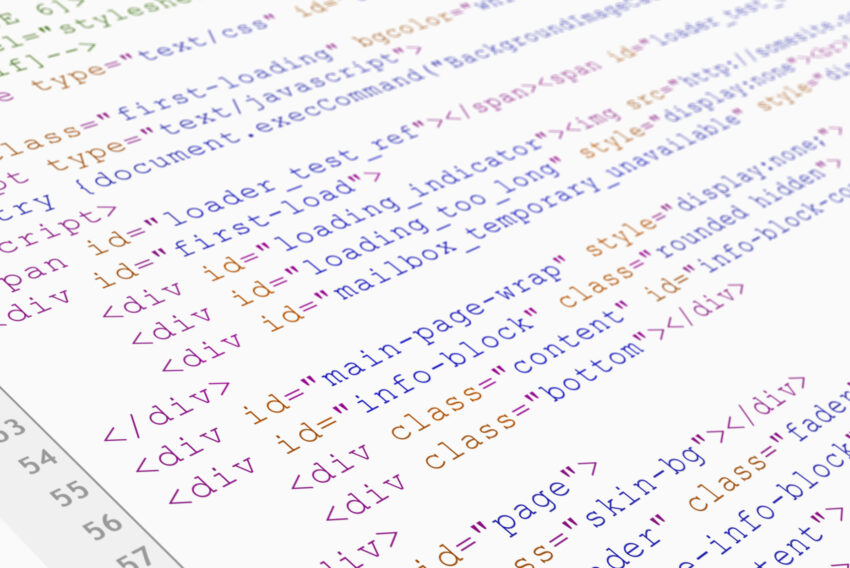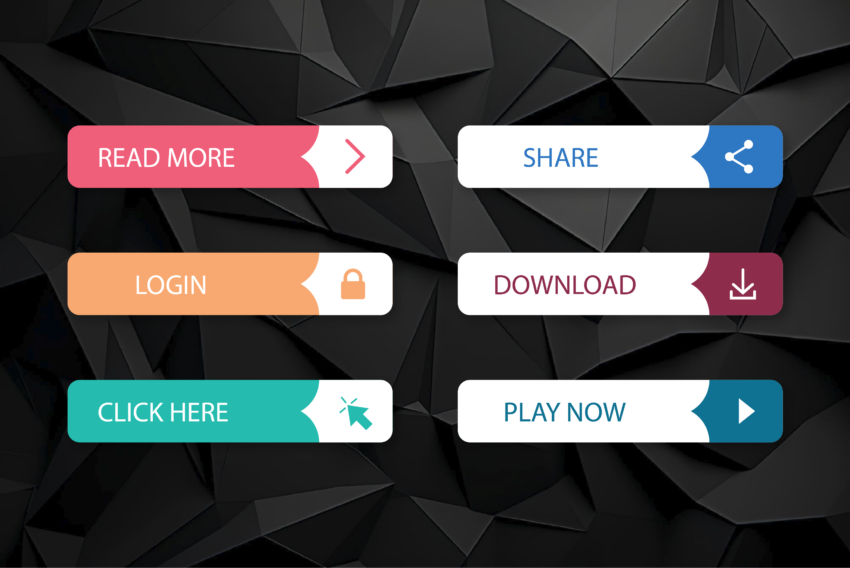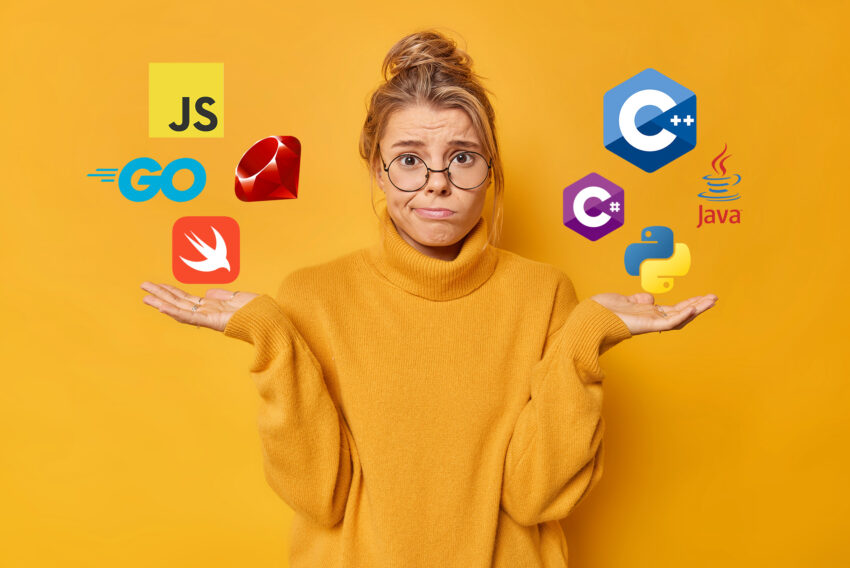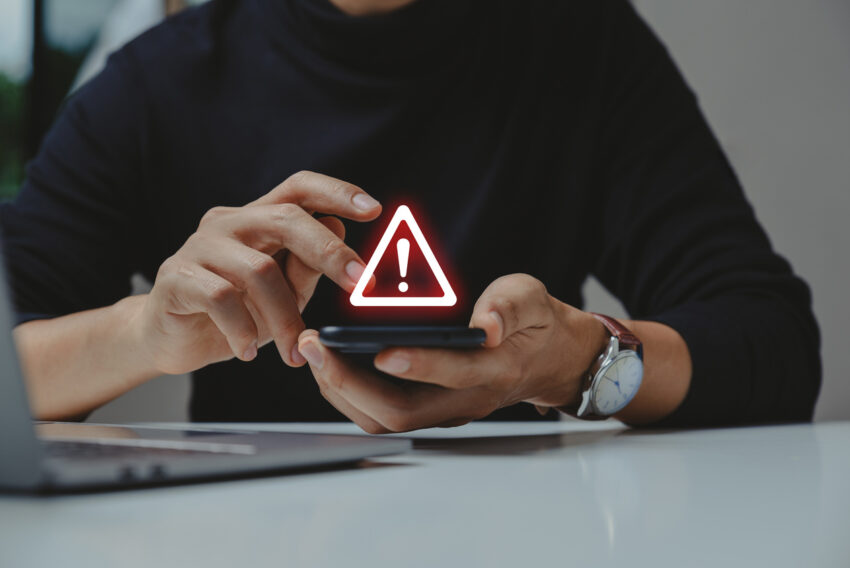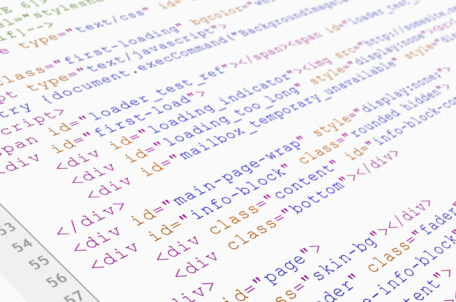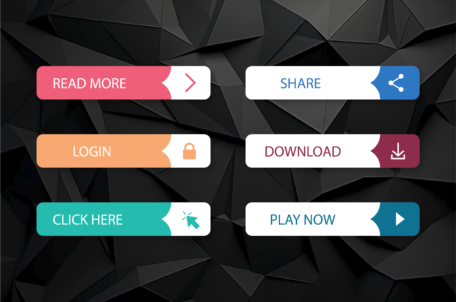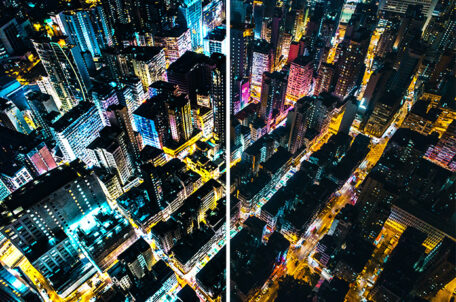Povrchy a materiály ve Photoshopu
Nepochybně se Vám už několikrát stalo, že jste potřebovali vytvořit tlačítko ze dřeva nebo kovu, udělat pěkný rámeček k obrázku, vytvořit pozadí pro stránku a přitom jste neměli po ruce žádnou fotografii nebo už nascanovaný obrázek daného materiálu. V dnešním pokračování seriálu o grafice si ukážeme, jak si některé materiály namalovat pěkně „od podlahy“ pouze s pomocí Photoshopu.
Začneme s něčím, co se dá při troše dobré vůle nazvat kovovým povrchem. To, co bych chtěl, abychom na konci dostali je matný kovový materiál s drobnými a jemnými rýhami – něco na způsob eloxovaného povrchu těch dražších hi-fi komponentů.
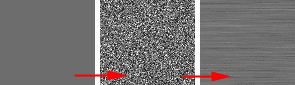
Postup při tvorbě kovového povrchu
Vytvoříme si ve Photoshopu nový obrázek o rozměrech 300×300 pixelů, nastavíme si barvu na šedou (RGB 128, 128, 128) a celý obrázek s ní vyplníme (ALT + BackSpace).
Z menu FILTER / NOISE vybereme ADD NOISE (v české verzi Filtr / Šum / Přidat šum). Parametry nastavíme podle obrázku: množství šumu 50, gaussovský, monochromatický. Potvrdíme a dostaneme něco jako televizní zrnění.
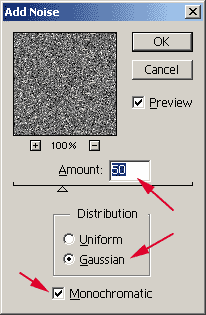
Přidání šumu – nastavení filtru
Protože se náš výtvor zatím ani vzdáleně žádnému kovu nepodobá, budeme pokračovat v menu FILTER / BLUR, kde vybereme MOTION BLUR (Filtr / Rozostření / Rozmáznout) a parametry nastavíme opět podle obrázku. Nemusíte samozřejmě dodržovat přesně takové hodnoty – nebojte se s nimi experimentovat, pokud máte zapnutý mód preview, tak ihned na obrázku vidíte, jak se filtr projevuje. V našem příkladě nastavíme úhel na 0 stupňů a vzdálenost na 60.
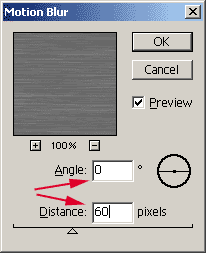
Nastavení filtru Motion Blur – rozmáznutí pohybem
Potvrdíme a měli bychom být hotovi. Pouze pomocí nástroje CROP ořízneme nepotřebné a nepěkné okraje na pravé a levé straně obrázku. Vytvořený povrch si můžete uložit pro pozdější použítí, ale myslím, že jeho vytvoření je tak snadné, že to snad ani není potřeba. Teď z něho uděláme například baculaté kovové tlačítko.

Tlačítko z vytvořeného materiálu
Při vytváření se nebojte experimentovat s hodnotami pro množství šumu i s velikostí rozmáznutí. Pokud použijete velké množství šumu a obrázek pak rozmáznete opravdu velkou hodnotou dostanete povrch, který vypadá hodně hrubě. Pokud dáte málo šumu a malé rozmazání, dostanete jemnější a členitější povrch. Pokud chcete, aby byla textura ještě zajímavější, aplikujte na začátku místo prostého vyplnění šedou barvou filtr z nabídky FILTER / RENDER / CLOUDS (Filtr / Vykreslení / Oblaka) s barvami popředí a pozadí nastavenými na světle šedou a tmavě šedou. Vytvoří se fraktálový mrak, který pak ubírá výsledné textuře na monotónosti, protože do ní přidává drobné stíny a lesky.
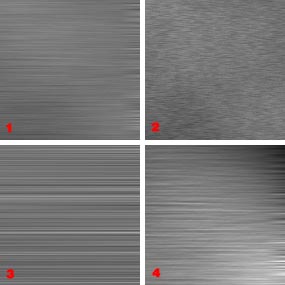
1. Šum 30, motion blur 60
2. Šum 15, motion blur 5
3. Šum 30, motion blur 600
4. Šum 30, motion blur 60 + Lighning effect pro dosažení odlesku
Dřevo
Zdánlivě těžkým materiálem na "ruční" napodobení je dřevo. Postup je však velice podobný jako u předchozího kovu, pouze s tím rozdílem, že v kovovém povrchu většinou nebývají suky a další nepravidelnosti.
Vytvoříme nový obrázek 300×300 pixelů. Jako barvu popředí a pozadí vybereme ze standartní paletky barev jednu tmavší a jednu světlejší hnědou. Z menu FILTER / RENDER vybereme položku CLOUDS (Filtr / Vykreslení / Oblaka).
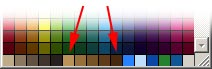
Naše "dřevěné" barvy
Přídáme šum stejně jako v případě kovu – FILTER / NOISE / ADD NOISE. Nastavíme hodnotu na 30, Gaussovský, monochromatický. Opět rozmázneme pomocí MOTION BLUR, tentokrát ale s velkou hodnotou 800. Dostaneme dlouhé vodorovné čáry. Opět přidáme šum, aby byl dojem realističtější a naše dřevo nebylo tak umělé. Tentokrát však dáme malé množství šumu – třeba 5.
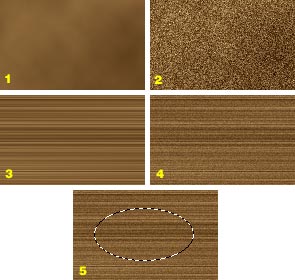
Postup při vytváření dřeva
Nyní přídáme na dřevo suky. Zvolíme nástroj pro oválnou selekci a v místě, kde chceme mít suk, označíme výběr. Prolneme okraje výběru s okolím – CTRL+ALT+D nebo menu SELECT / FEATHER (Výběr / Prolnutí). Nastavíme hodnotu 10. To znamená, že okraj selekce není nyní ostrý, ale přechází od úplně vybraného k nevybranému během 10 pixelů.
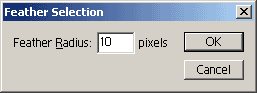
Prolnutí selekce s okolím
Z menu FILTER / DISTORT vybereme WAVE (Filtr / Deformace / Vlna) a parametry nastavíme podle obrázku. Samozřejmě i tady doporučuji si s parametry zaexperimentovat, nicméně podotýkám, že efekt "suku" přináší jen úzký okruh nastavení.
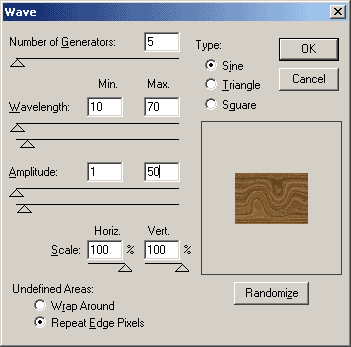
Vytvoření suku pomocí filtru Wave
Pokud jste postupovali podle našeho návodu měli byste nyní dostat poměrně věrohodný dřevený povrch se sukem. Vytvořte si na něm suky na více místech, ale pokaždé trošku změňte nastavení, ať nemáte všechny stejné.

Dřevěný povrch se sukem uvnitř
Pomocí tohoto postupu si můžete udělat například podklad pod menu na stránky dřevozpracovatelské firmy, nebo například dřevěný rámeček k obrázkům ve vaší virtuální galerii. Fantazii se meze nekladou.

Dřevěný měsíc vyrobený jen s pomocí Photoshopu
Dřevo 2 – dřevotříska
Pokud nechcete vytvářet opravdové dřevo, ale spokojíte se pouze s levnější dřevotřískou, je postup ještě jednodušší.
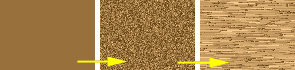
Postup při vytváření dřevotřísky
Vytvoříme nový dokument 300×300 pixelů a vyplníme ho hnědou barvou. Přidáme šum s nastavením shodným jako v předchozích příkladech – množství 30, Gaussovský, monochromatický. Nyní ale nebude na obrázek aplikovat filtr Motion Blur a pomůžeme si jinak. Z menu FILTER / STYLIZE vybereme WIND (Filtr / Stylizace / Vítr) a hodnoty nastavíme podle obrázku na Blast (Poryv). Potvrdíme a je to.
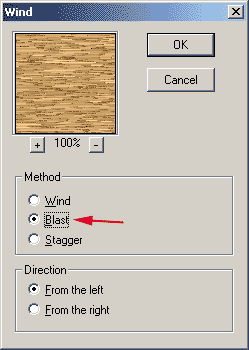
Nastavení filtru Wind
Pokud se vám zdají obrysy v obrázku příliš ostré, zkuste aplikovat například Motion Blur s úhlem 0 a malou vzdáleností – třeba 1 nebo 2. Hrany se změkčí a přitom se obrázek téměř nezmění. Já jsem to tak udělal a poté jsem se pokusil z výsledného materiálu vytvořit něco, co by alespoň vzdáleně připomínalo parkety. Předem uznávám všechny výtky, že parkety se obvykle nedělají z dřevotřísky :) Variací těchto efektů může být opravdu mnoho – například pokud nastavíte filtr Wind na Stagger (Bouře) a na začátku vyberete zelenou barvu, dostanete něco, co by mohlo připomínat třeba trávník.
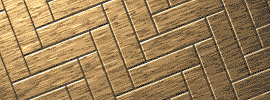
Pokus o parkety
Kámen / skála
Jako poslední materiál si ukážeme kámen nebo možná, lépe řečeno, kus skály. Tento postup je docela známý a rozšířený, ale jeho výsledek je tak pěkný, že se s vámi o něj nemohu nepodělit.
Takže jako vždy – nový dokument 300×300 pixelů. Vybereme barvu jakou bude mít naše skála. Ja jsem vybral světlou šedozelenou jako popředí a tmavější jako pozadí. V menu FILTER / RENDER vyberte CLOUDS (Filtr / Vykreslení / Oblaka). Vytvoří se fraktálové mraky. Přidáme trochu šumu pro "zestárnutí" kamene – jako množtví dáme 5, Gaussovský šum, monochromatický.
Přepneme se do paletky Channels (Kanály) a vytvoříme nový kanál, který se automaticky pojmenuje Alpha 1. Opět použijeme filtr CLOUDS na získánní fraktalové textury. I na ni přidáme šum se stejným nastavením jako posledně. Pokud chcete mít ve výsledku kámen jemnější, zmírněte účinky filtru Noise vybráním položky FADE NOISE z menu FILTER (Filtr / Zeslabit šum) nebo SHIFT+CTRL+F. V dialogovém okénku nastavte třeba 50 procent. Tím prolneme zašuměný obraz s původním obrazem bez šumu, takže ve výsledku je tam šumu stejně, jenom je méně vidět :) Pokud chcete mít kámen hrubší, účinky filtru nezeslabujte. Jestliže chcete dostat ve výsledku opravdu rozeklanou skálu, aplikujte teď ještě několikrát za sebou (tak 2x až 3x) filtr RENDER / DIFFERENCE CLOUDS (menu Filtr / Vykreslení / Odečíst oblaka).
Přepneme se zpět na paletku vrstvy a vybereme vrstvu, ve které máme naše šedozelené mraky (pravděpodobně máte vrstvu jen jednu a to je pozadí). Z menu FILTER / RENDER vybereme LIGHTING EFFECTS (Filtr / Vykreslení / Světelné efekty). Parametry nastavte podle obrázku. Světlo si natočte a zvětšete podle vlastního uvážení, nebo okopírujte konfiguraci z obrázku. Nezapomeňte v dolní časti dialogu vybrat kanál Alpha 1 (pokud se vám jmenuje jinak, vyberte samozřejmě váš název). Potvrďte a měli byste dostat věrohodný kámen.
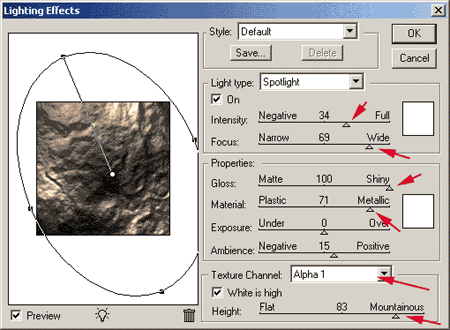
Nastavení filtru Lighning Effects
Pokud se vám výsledek nezdá, zkuste si pohrát s nastavením světla – to má na výsledek obrovský vliv. Možná přesně nerozumíte všem parametrům v okně Lightning Effects, ale nezoufejte, protože se tomuto efektu budeme pravděpodobně věnovat v samostatném článku. Jeho problematika je totiž hodně zajímavá a s jeho pomocí se dají dělat úžasné věci.

Výsledný kámen

Členitější povrch při několikanásobném použití Difference Clouds
Do kamene můžete potom třeba vyrazit nějaký nápis. Pokud chcete použít tyto textury jako pozadí, mějte na paměti, že méně je někdy více a ne vždy oku lahodí bílý text na světlém nebo velmi členitém pozadí. Při použití na stránkách taky nezapomínejte obrázky optimalizovat, protože ne každý má chuť čekat několik drahých minut než se načte váš výtvor.

Nápis vyražený v kameni
Starší komentáře ke článku
Pokud máte zájem o starší komentáře k tomuto článku, naleznete je zde.