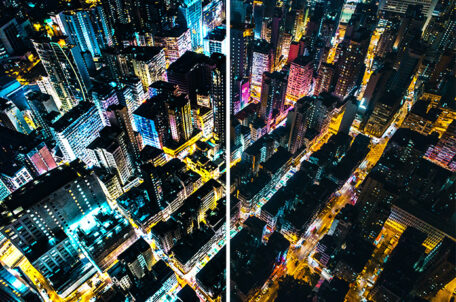Drobnosti ve Photoshopu pro každý den
V dnešním pokračování našeho seriálu si ukážeme několik drobností, které vám dokážou zpříjemnit každodenní práci s Photoshopem. Pravděpodobně to jsou věci, o kterých si spousta z vás myslí „kdyby to tak v tom Photoshopu bylo“ a jak se dnes doufám přesvědčíte, ono to tam skutečně je.
Chtěl bych, aby podobný článek, jako je tento, vycházel nepravidelně častěji. Pokaždé by měl být o takovýchto drobnostech, které dokáží značně usnadnit práci s programem a často ani nejsou nijak výrazně (pokud vůbec) dokumentovány. Dnes se zaměříme na práci s obrazem – ořezávání, narovnávání, korekce barev a jasu. Ještě připomínám, že články píšu pro Photoshop 5.5, většina věcí by měla bez problému fungovat i ve starších verzích, je však možné, že některé příkazy budou v jiných nabídkách, protože v 5.5 došlo k drobným přesunům.
Oříznutí obrazu – CROP
Jak se oříznou přebytečné okraje obrazu asi každý ví – pomocí nástroje CROP (OŘÍZNOUT, klávesová zkratka C) na panelu nástrojů Photoshopu. Jde to ale i jinak. Hloupé na nástroji CROP je to, že pokud ho aktivujete a označíte s ním oblast, kterou chcete oříznout, nemůžete už aktivovat žádný další nástroj. Například označíte oblast a chcete aktivovat Lupu, abyste se podívali jestli je okraj ořezu přesně tam, kde ho chcete mít. To se vám ale nepovede, protože Photoshop na vás vybafne zda chcete (a) obraz rovnou oříznout (b) nic neořezávat a vybranou oblast zrušit (c) žádnou lupu neaktivovat a ponechat aktivní nástroj Crop. Jde to obejít tak, že použijete nástroj RECTANGULAR MARQUEE (OBDÉLNÍKOVÝ VÝBĚR), označíte požadovanou oblast a ve chvíli, kdy budete chtít obraz oříznout zvolíte v menu IMAGE > CROP (OBRAZ > OŘÍZNOUT). Než to uděláte můžete v klidu dál v obrazu pracovat, zvětšovat si ho lupou, malovat do něho, dokonce můžete k vašemu výběru i přidávat další oblasti. Má to však jediné omezení – výsledný výběr musí být obdélníkový. Pokud bude mít výběr jiný tvar než obdélník, položka CROP (OŘÍZNOUT) bude v menu neaktivní. Bohužel nemůžete použít ani příkaz TRANSFORM SELECTION (TRANSFORMOVAT VÝBĚR) a to ani v případě, že by byl výsledek transformace obdélník. Ve Photoshopu 6 už to půjde, dokonce budete moci ořezávat i neobdélníkové tvary nebo ořezávat přesně podle průhlednosti vrstvy.
Další tip je vhodný především pro ty, kdo čas od času skenují obrázky. Pokud to děláte, tak víte, jak těžké je položit obrázek na skener tak, aby byl rovně.
Po naskenování ho pak musíte pracně narovnávat metodou pokus-omyl a pak ještě ořezávat. S pomocí nástroje CROP (OŘÍZNOUT) to však můžete udělat obojí velmi elegantně najednou. Aktivujte nástroj CROP (OŘÍZNOUT, klávesa C) a označte zhruba oblast, kterou chcete ve vašem "křivém" obrázku oříznout. Nyní vyjeďte kurzorem vně hranice označené oblasti. Kurzor se změní na dvě zahnuté šipky označující otáčení. Otočte svůj výběr tak, aby byly hrany výběru rovnoběžné s hranami vašeho šikmého obrázku. Upravte výběr tak aby přesně ohraničoval Váš obrázek a potom stiskněte ENTER nebo proveďte dvojklik dovnitř označené oblasti. Co se stane? Photoshop nejprve obrázek natočí tak, aby vrchní hrana výběru byla vodorovná a potom obrázek ořízne. Snadno tak v jednom kroku obrázek narovnáte i oříznete. Bohužel si nejsem schopen vzpomenout, jestli je tato vymoženost už ve starším Photoshopu 5, ale myslím, že ne.
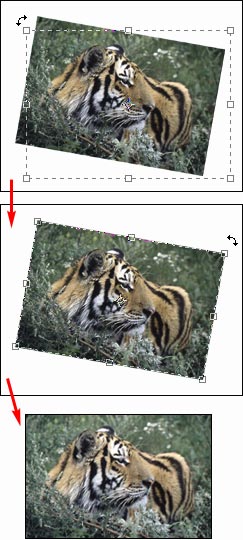
Postup při ořezávání šikmých obrázků
Narovnávání obrázků
Následující postup se dá použít hlavně v případech, když potřebujete mít nějakou hranu uvnitř obrázku přesně vodorovnou nebo svislou. Typickým příkladem může být fotografie domku, kde potřebujete aby zeď byla rovná a ne tak křivá, jak se vám ji povedlo vyfotografovat :) Obvykle takový narovnávací postup sestává opět ze série otáčení obrázku metodou pokus-omyl o úhly, o kterých si myslíte, že by to mohlo být ono. Většinou to ono není, takže dáte Undo a zkusíte jiný úhel. Lepší je to ale takhle: vyberte nástroj MEASURE (MĚŘÍTKO, klávesa U) a natáhněte s ním linku podél hrany, kterou chcete v obrázku vyrovnat. V menu vyberte IMAGE > ROTATE CANVAS > ARBITRARY (OBRAZ > NATOČIT PLÁTNO > O JINÝ ÚHEL). Všimněte si, že v políčku už je vyplněný správný úhel, takže stačí stisknout OK a obrázek se natočí tak, aby vaše hrana byla rovná. Teď už jenom stačí oříznout přabytečné rohy a je to.

Natočení obrázku pomocí nástroje MEASURE (MĚŘÍTKO)
Vrsty úprav
Vrstvy úprav (Adjustment Layers) rozhodně nejsou nějakou nedokumentovanou funkcí – naopak o nich existuje celkem rozsáhlý popis v manuálu. Přesto však zjišťuji, jak zoufale málo lidí je používá. Co je to vrstva úprav? Je to speciální vrstva, která vám dovolí upravovat jas, kontrast, barvy, apod. obrázku tak, že je tato změna kdykoliv vratná zpět. Co všechno můžete s vrstvou úprav upravovat? V podstatě všechno, co najdete v menu IMAGE > ADJUST (OBRAZ > PŘIZPŮSOBIT). Navíc můžete tyto změny aplikovat přes masku. Vrstvu úprav vytvoříte tak, že z menu paletky LAYERS (VRSTVY) vyberete volbu NEW ADJUSTMENT LAYER (NOVÁ VRSTVA ÚPRAV), nebo z menu Photoshopu vyberete LAYER > NEW > ADJUSTMENT LAYER (VRSTVA > NOVÁ > VRSTVA ÚPRAV). Objeví se dialogové okno, které vám umožní si vrstvu pojmenovat, vybrat požadovanou úpravu, krytí vrstvy a volbu, zda chcete vrstvu úprav seskupit s předchozí vrstvou.
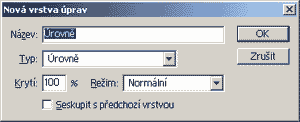
Volby Vrstvy úprav
Vyberte si libovolnou úpravu (např. Jas a kontrast (Brightness and Contrast)) a potvrďte stiskem OK. Nyní se objeví dialogové okno pro úpravu jasu a kontrastu. Nastavte libovolné parametry (např. jas +80) a potvrďte OK. Vidíte, že se Váš obrázek výrazně zesvětlil. Výhodou vrstev úprav je však to, že tato změna není nevratná, ale můžete ji kdykoliv v průběhu práce editovat nebo úplně odstranit. To můžete udělat jednoduše poklepáním na tuto vrstvu na paletce LAYERS (VSRTVY). Objeví se znovu dialogové okno Jas a kontrast s předtím nastavenými hodnotami. Změňte libovolně hodnoty a klepněte na OK. Vidíte, že obrázek se příslušně změnil. Pokud chcete vrstvu úprav přechodně vypnout, udělejte to na paletce vrstev normálně ikonkou očička u vrstvy úprav. Uvidíte pak obrázek v původní podobě. Další výhodou je, že vrstva úprav funguje jako maska – kde je v této vrstvě bílá barva, tam se příslušná úprava projevuje, kde je černá barva, je vidět původní neupravený obrázek. Zkuste vzít štětec s měkkým okrajem a černou barvou čmárat do vrstvy úprav. Také, protože se chová jako každá jiná vrstva, můžete měnit u vrstvy úprav její průhlednost a tak snižovat množství aplikované úpravy. Také můžete změnit mód interakce a tak vytvořit opravdu zajímavé efekty.
Pokud máte v obrázku více vrstev, tak jste si už asi všimli, že vaše vrstva úprav ovlivnila VŠECHNY vrstvy pod sebou. Pokud chcete, aby byla ovlivněna pouze aktuální vrstva, zaškrtněte při tvorbě vrstvy úprav políčko GROUP WITH PREVIOUS LAYER (SESKUPIT S PŘEDCHOZÍ VRSTVOU). Výsledná vrstva úprav je pak na paletce vrstev jakoby odsazená, což znázorňuje, že ovlivňuje pouze pod sebou ležící vrstvu. Vrstvy spolu vytvořily takzvanou ořezovou skupinu, o které si povíme někdy příště. Ukážeme si, jak dělat ořezové skupiny i z jiných vrstev a k čemu to může být.
Pro dnešek je to všechno, doufám, že jsem vás moc neotrávil tím, že jsem vám nenabídl žádný oslnivý efekt, ale pouze věci z každodenní praxe. Ať se vám hezky maluje…
Starší komentáře ke článku
Pokud máte zájem o starší komentáře k tomuto článku, naleznete je zde.