Zoner Callisto 3 a tvorba duhového nápisu
Asi nejčastěji je Zoner Callisto 3 využíváno k výrobě propagačních materiálů, tedy dokumentů, které mají především předávat dalším lidem nějaké informace. Důležitý je také estetický dojem a přitom mnohdy postačí jen efektně upravit samotný text. Podívejte se, čeho lze dokázat pomocí uměleckého textu a lineární výplně.

Zoner Callisto 3 disponuje dvěma druhy textu – odstavcovým a uměleckým. Odstavcový text je určen pro psaní delších bloků textu, tím se budeme zabývat někdy jindy. Pro dnešní příklad použijeme text umělecký, ten nabízí různé možnosti tvarování a výplňových efektů.
Klepněte na nástroj pro vkládání uměleckého textu, najdete jej v hlavním panelu nástrojů na 6. pozici (ikona s písmenem „A“ – viz obrázek).
![]()
Tažením myši vložíte do dokumentu úsečku – základnu budoucího textu. Pokud myší jen klepnete, vloží se automaticky vodorovná úsečka délky odpovídající délce textu (to je můj případ). Po uvolnění myši se objeví okénko, do něj napište text (může být i víceřádkový oddělený Enterem) a potvrďte „OK“ nebo Ctrl-Enter.

Nyní klepněte na nástroj pro výběr a editaci (ikona s bílou šipkou v hlavním panelu nástrojů). V panelu nástrojů „Text“ můžete upravit typ a velikost písma, případně další parametry podle vašeho uvážení, použité hodnoty vidíte na následujícím obrázku.
![]()
Na obrazovku umístěte plovoucí okno „Výplň“ – v menu Zobrazit | Plovoucí okna zatrhněte Výplň nebo klepněte na ikonu kyblíku s barvou na panelu nástrojů „Prostředí“, klávesová zkratka Ctrl-1. Stiskněte tlačítko Editace… a ve zobrazeném okně zadejte parametry podle obrázku.

Krajní barvy zvolíte po klepnutí na krajní políčka, další barvy pak volbou Přidat – jejich pozice jsou 33 (žlutá) a 66 (azurová). Potvrďte „OK“ nebo Enter, čímž se vše zadané promítne do plovoucího okna. Na nápis vše aplikujete klenutím na zelené zatržítko nebo opět Enterem. Ještě nápisu dejte obrys klepnutím myši na černé políčko na paletě (v levé dolní části obrazovky). Výsledek by pak měl vypadat asi tak, jako na prvním obrázku.
Pokud se vám to zdá příliš triviální, přidám jednu obměnu – duhový nápis posadím na oblouk. Toho lze dosáhnout tvarováním základny textu, já jsem však zvolila jiný, podle mne rychlejší a přesnější, postup.
Dříve, než vložíte nápis, nakreslete do dokumentu kruh – klepněte na nástroj pro vkládání tvarů (ikona s obdélníkem a kruhem v hlavním panelu nástrojů) a kruh do dokumentu natáhněte myší, v mém případě měl průměr asi 4 cm (lze sledovat na pravítkách). Jestliže při tom podržíte stisknutou klávesu Shift, bude se kruh natahovat od středu. Přepněte na tvarovací nástroj (černá šipka v hlavním panelu nástrojů) a v klepnutím na kladívko v alternativním panelu nástrojů kruh rozbijte na křivky.
![]()
Teprve teď vložte nápis, ale nástrojem pro odstavcový text jen klepněte na nakreslený kruh, z nějž se tak stane základna uměleckého textu. Jelikož určitě chcete, aby text opisoval oblouk podobně jako opravdová duha, v panelu „Text“ zvolte zarovnání na střed. Pak v plovoucím okně „Transformace“ (zobrazíte v menu Zobrazit | Plovoucí okna zatržením Transformace nebo klepnutím na ikonu s černou mřížkou v panelu nástrojů „Prostředí“, klávesová zkratka Ctrl-3) klepněte na kartu rotace a zadejte úhel otočení 180° a relativní střed otáčení. Tak se text dostane tam, kam chcete.
 |  |
V plovoucím okně „Výplň“ pro tento případ zvolte kruhový přechod a upravte pozice jednotlivých barev (v mém případě 27 – 37 – 47 – 57, ale v závislosti na poměru rozměrů kruhu a písma asi budete muset experimentovat), přibližně podle následujících obrázků:

Ještě nápisu dejte černý obrys a výsledek by měl vypadat asi tak, jako na následujícím obrázku.
Na závěr malé upozornění: počet kroků barevného přechodu volte raději menší (záleží na velikosti objektu a vašem záměru). Faktem je, že vyšší počet kroků barevného přechodu může způsobit zpomalení překreslování obrazovky či tisku dokumentu, zvláště je-li takových objektů na stránce více.

Samozřejmě a opět doporučuji vyzkoušet si postup a vymýšlet a zkoušet další a další možnosti. Můžete si také stáhnout zdrojový soubor ve formátu ZMF nebo WMF.
Těším se na vaše ohlasy, náměty a otázky. Prozatím přeji mnoho nápadů a hezkých výtvorů.
Mohlo by vás také zajímat
-

-

-

-

Znovuuvedení domény .AD
5. září 2024
Nejnovější
-

-

Srovnání Mini počítačů: Mac Mini M4 vs. Asome Max Studio
7. dubna 2025 -

1,5 milionu CZ domén: Co to znamená pro český internet?
31. března 2025 -

Co je to TTL a proč na něm záleží?
25. března 2025


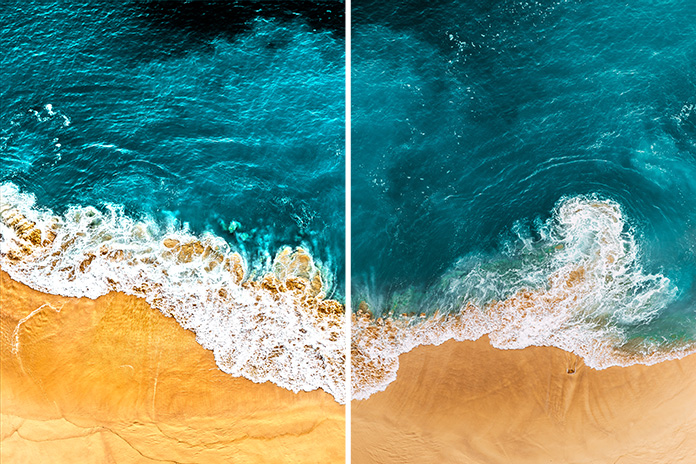

compel
Čvn 10, 2015 v 6:28mam hlad a chcu jít domu hrát na pc