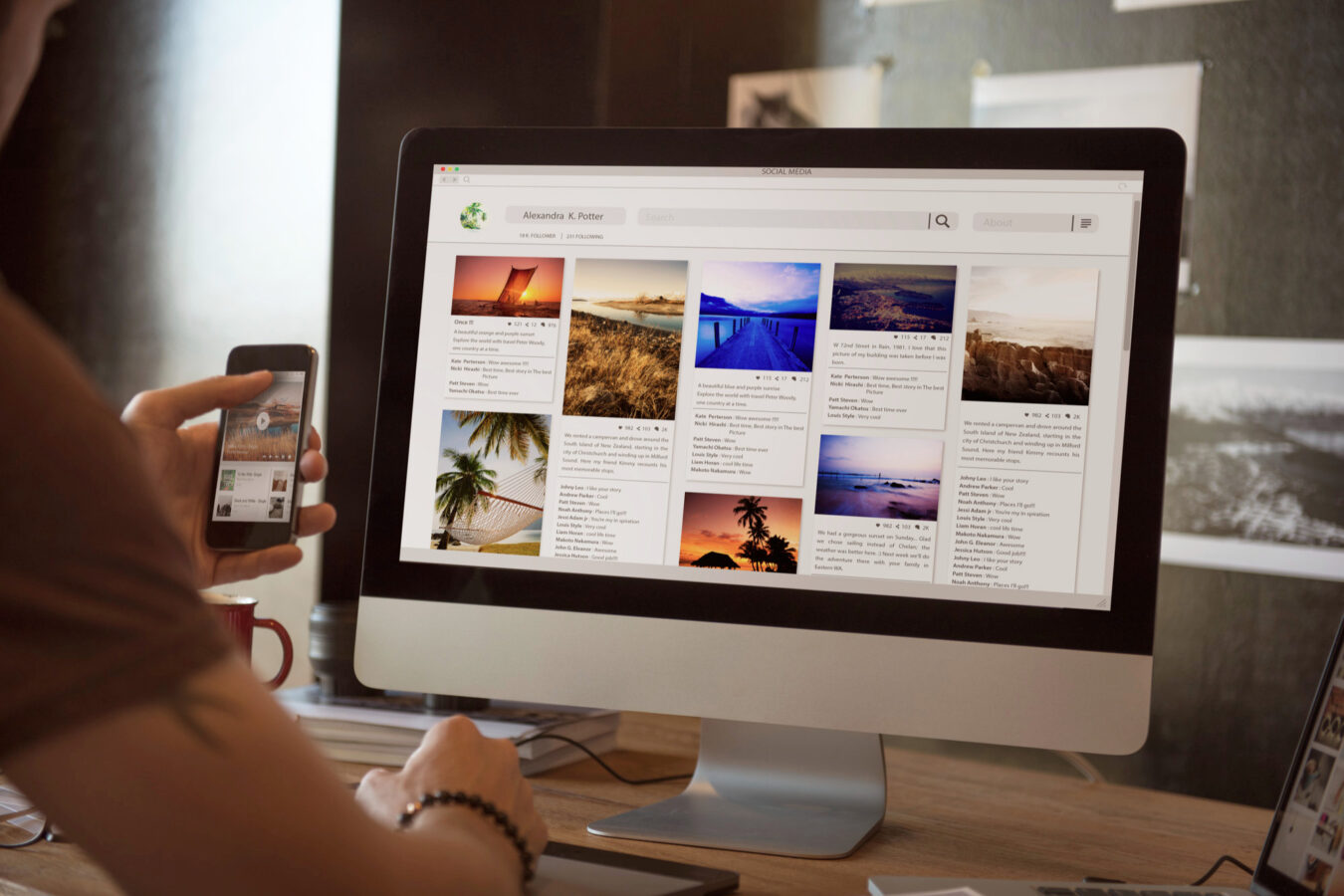
Sociální síť Instagram není třeba představovat, používá ji víc než miliarda uživatelů a stále čelí velké oblibě. Pokud chcete na svém webu zobrazovat nové příspěvky z osobního nebo firemního profilu, pokračujte dále v tomto návodu na velmi jednoduchý a intuitivní plugin WPZOOM Social Feed Widget & Block.
Toto rozšíření do WordPressu vám i ve verzi zdarma umožní vložit nejnovější příspěvky z vašeho Instagram účtu ve formě shortcodu (díky kterému můžete příspěvky vložit do jakékoliv stránky či příspěvku), nebo můžete využít widgetů a vložit nejnovější příspěvky například do pravého menu vašich webových stránek.
Instalace a aktivace
Stáhněte si a nainstalujte tento plugin. Po aktivaci uvidíte v levém menu administrace novou položku – Instagram WIdget. Klikněte na ni a projdeme si jednoduchý proces propojení s Instagram účtem a základní nastavení.
Propojení s Instagram účtem
Po kliknutí na modré tlačítko Connect with Instagram se vám otevře přihlašovací okno na doméně Instagramu. Přihlaste se do svého účtu a povolte požadovaný přístup, který aplikace vyžaduje. Nemusíte se obávat, aplikace využívá bezpečných služeb a komunikuje pouze přes API, vaše jméno a heslo se nikam nepředává.
Ve druhém kroku klikněte na modré tlačítko Povolit.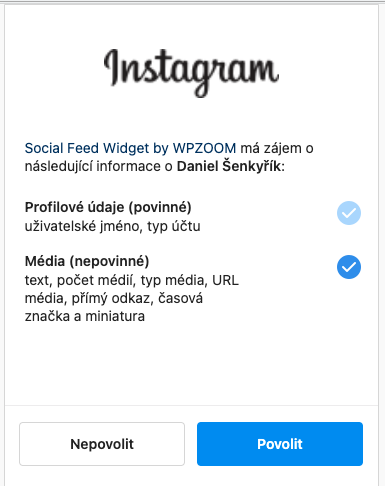
Pokud se vše podaří, tak v administraci své stránky uvidíte následující hlášku. Můžete ji odkliknout modrým tlačítkem OK.
Výběr účtu
Po úspěšném propojení se servery Instagramu klikněte na velké tlačítko Select an Account. Tím se dostanete k výběru Instagram účtu, ze kterého chcete příspěvky na webu zobrazovat.
V mém případě jsem zvolil osobní účet (neboť jiný nemám).
V případě, že jste postupovali správně a na vámi zvoleném profilu se nachází nějaké příspěvky, uvidíte náhled načtených příspěvků z vašeho účtu (po pravé straně).
Po levé straně uvidíme několik položek nastavení, které s Vámi projdu.
- Instagram Account – jedná se o vámi zvolený instagramový účet.
- Access Token – přístupový token, který by se dal využít do nějaké vlastní aplikace, ale pro nás není potřebný. Díky tomuto propojení aplikace dokáže stahovat nové příspěvky z Instagramu.
- Check for new posts every – nastavení toho, jak často se mají stahovat nové příspěvky z Instagramu. Typicky stačí například 1x za hodinu.
Nastavení vzhledu widgetu
V horní části stránky můžete celý widget přejmenovat pomocí tužky (vedle textu „Bez názvu“) pro lepší orientaci. Následně se můžete přepnout do další zajímavé sekce s názvem Design.
V neplacené verzi máte na výběr ze dvou rozvržení (layout). Můžete také nastavit počet zobrazených příspěvků (Number of items) a počet sloupců (Number of columns). Možností Padding around items můžete nastavit odsazení jednotlivých fotografií.
O trochu níže se nachází sekce Profile, ve které můžete zvolit, jaké informace o svém účtu chcete zobrazovat. Pokud nechcete zobrazovat například profilový obrázek nebo popisek instagramového účtu (bio), můžete zrušit zobrazení právě zde.
Možností Display View on Instagram button zapnete zobrazování tlačítka, které odkazuje na váš instagramový účet. Tohle doporučuji nechat zapnuté, ať se k vám dostanou potencionální noví fanoušci o něco jednodušeji. Anglický text „View on Instagram“ můžete třeba přepsat na „Zobrazit na Instagramu“.
V sekci Feed se nacházejí pokročilejší možnosti nastavení, jako například rozlišení fotografií, velikost textu, šířka obrázků či volba využití funkce lazyload pro obrázky. V sekci Show on hover můžete nastavit, co se návštěvníkovi webu zobrazí po najetí myší na fotku.
Vložení widgetu do stránky
Nejdůležitější záložkou nastavení je určitě Embed. Máme několik možností, jak vložit celý widget do stránky.
- Shortcode – tohle využijte, pokud chcete celý blok s fotkami vložit například od nějaké stránky či příspěvku. Zkopírujte tag pomocí tlačítka COPY a vložte jej kdekoliv do stránky. Tag bude nahrazen vytvořeným widgetem.
- WordPress Block – pokud používáte na stránkách Gutenberg editor, vyhledejte nový blok s názvem „Instagram Feed by WPZOOM“.
- WordPress Widget – pro vložení instagramových příspěvků do sekce widgety na webu. Takto dostanete blok s příspěvky například do pravého menu či patičky vaší stránky. Opět vyhledejte slovo „WPZOOM“, nebo využijte klasický textový widget a vložte do něj Shortcode, o kterém jsem psal výše.
Výsledek
Ve výchozím nastavení může výsledek vypadat po vložení na webové stránky například takto: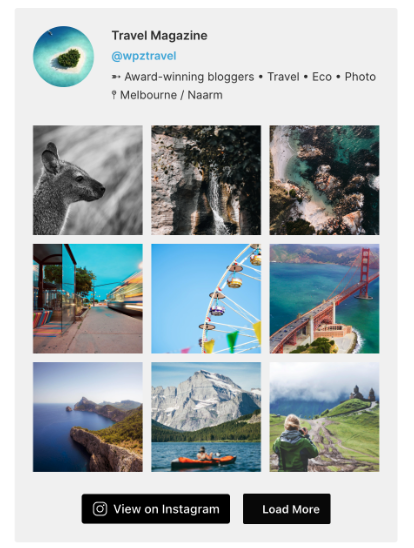
Mohlo by vás také zajímat
-
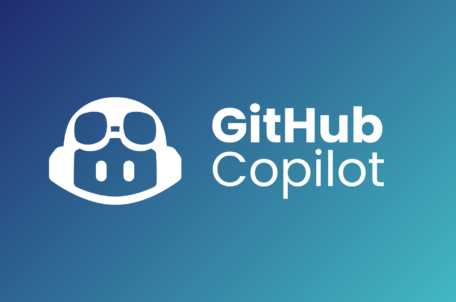
AI v programování: Jak používat GitHub Copilot (část 1)
12. února 2024 -

-

inPage AI: Revoluční nástroj pro tvorbu webů
3. července 2024 -

Co je to TTL a proč na něm záleží?
25. března 2025
Nejnovější
-

Nenechte se zaskočit TLS certifikáty na 47 dní
2. května 2025 -

Zrychlete svůj web s LiteSpeed a CZECHIA.COM
29. dubna 2025 -

-

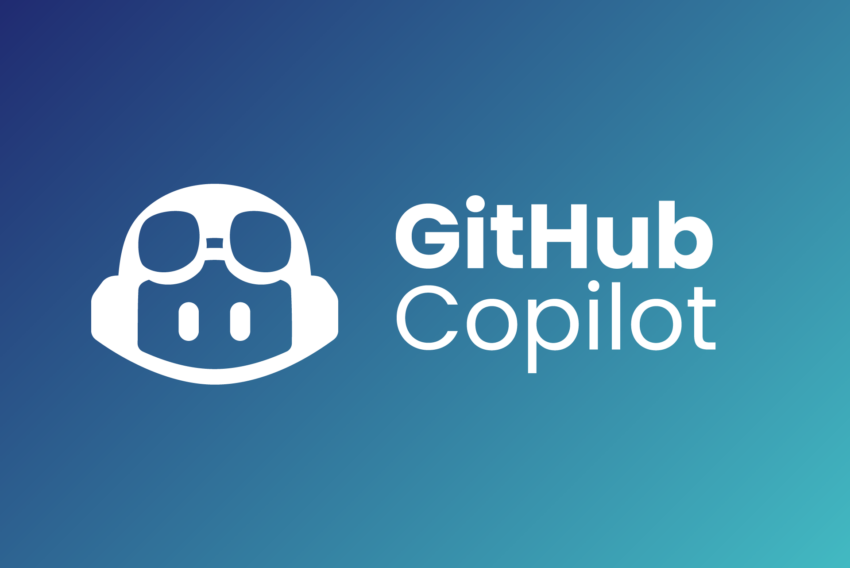



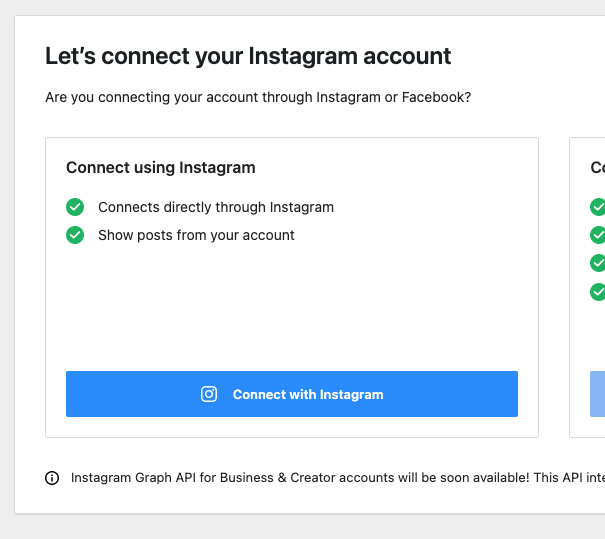
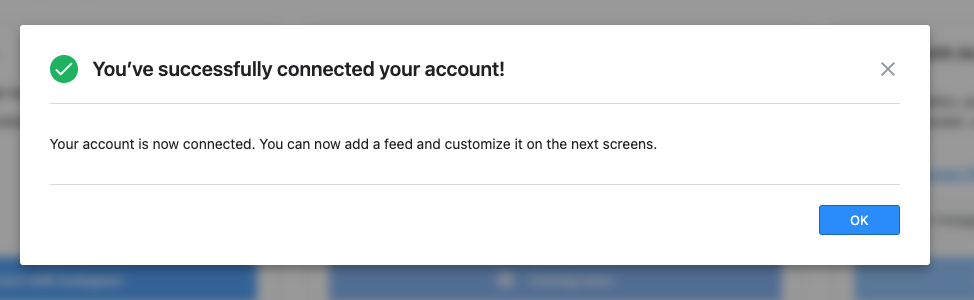
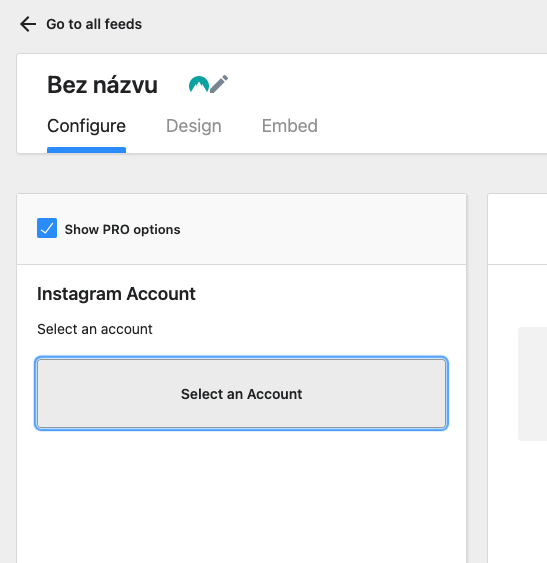
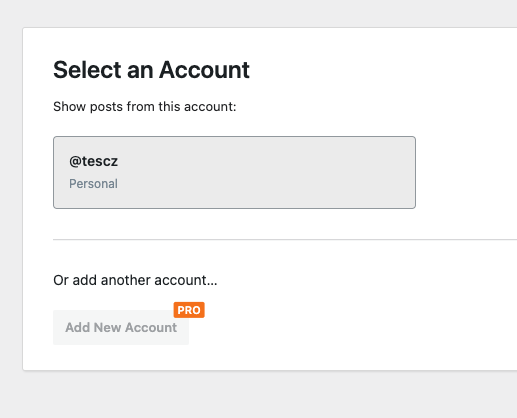
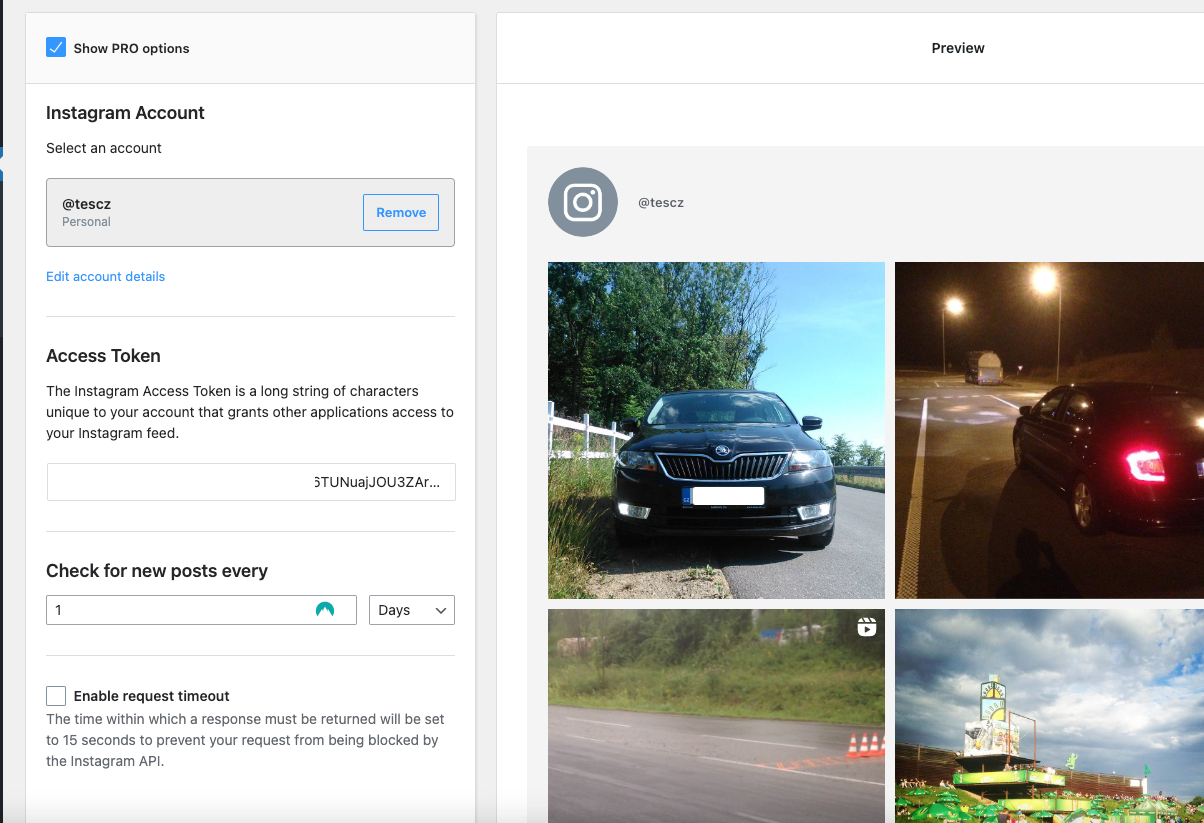
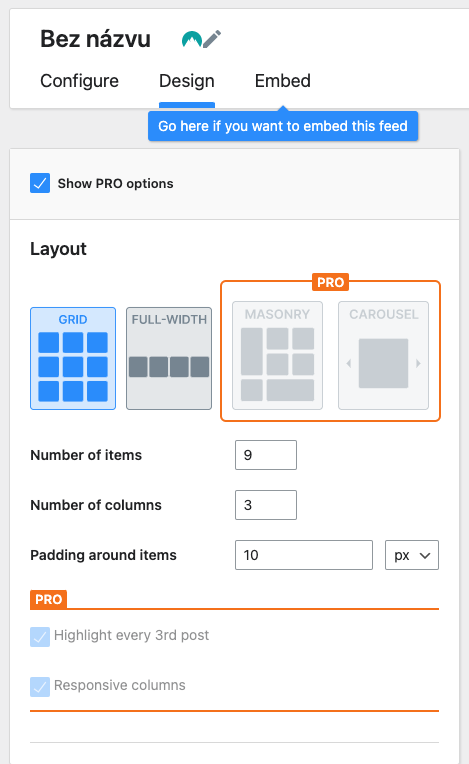
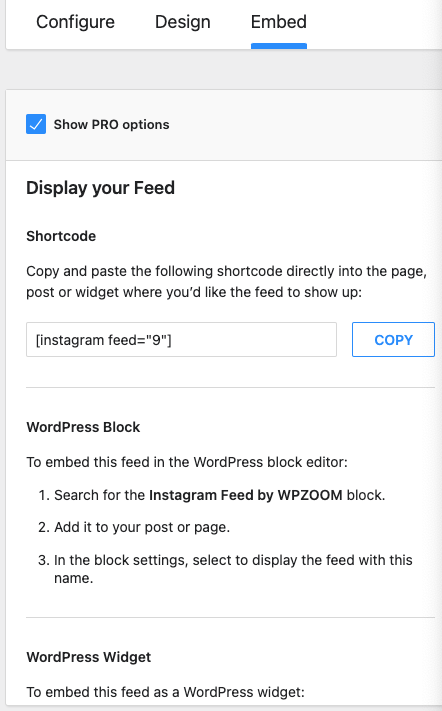

miki
Říj 15, 2022 v 8:56dobry den, dakujem za typ, otazka v com je lepsi ako znamy plugin smashballoon?