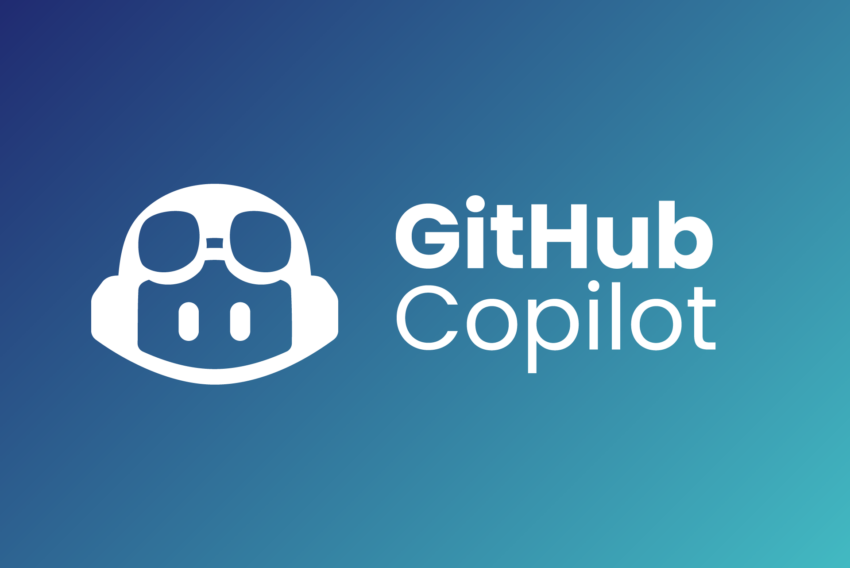Zarovnání a výplň ve Flashi
Flash nabízí několik zajímavých panelů. Jsou nenápadné, někdy i za standardních podmínek schované, přesto vám jejich funkce může často zpříjemnit život. Mezi ně patří i panel Algin (zarovnání) a Fill (výplň).
Zarovnáno, sečteno
Tento panel je šikovný, avšak za výchozích podmínek skrytý. Vyvoláte ho po stisku Window | Panels | Algin (Ctrl+K).

Panel slouží k zarovnávání obrazců podle různých možností. Pokud chcete, aby vámi vybrané objekty byly srovnané svisle podle levé strany, pužijete hned první tlačítko.
 po stisku:
po stisku: 
Zarovnáváte tedy tak, že nejprve vyberete objekty, které chcete zarovnat. To uděláte buď tahem myší, nebo při stisknutém Shift poklepáváte na objekty. Zarovnávat můžete cokoli: grafické objekty, symboly, texty ad.
První řádek tlačítek je celý pro zarovnávání do os: svisle nebo vodorovně – podle levé strany, středů, nebo pravé strany objektů. Druhý řádek vám pomůže vytvořit mezi všemi osami vybraných objektů stejné vzdálenosti. Vršky, středy či spodky objektů budou od sebe stejně vzdáleny, a to opět svisle či vodorovně. První část třetího řádku tlačítek se také často hodí. První tlačítko dá všem zarovnávaným objektům stejnou šířku. Druhé dá všem objektům stejnou výšku a třetí výšku i šířku. Objekty se zarovnávají vždy podle nejjvětšího objektu. Poslední dvě tlačítka dělají mezi objekty stejné mezery.

Vyplnění na několik způsobů
Panel Fill (výplň) slouží k nastavování různých druhů výplně. Když na něj klepnete, nezobrazí se nic zvláštního. Vše zajímavé totiž skrývá vysunovací nabídka.

Vybírat můžete z několika druhů výplní: None (bez výplně), Solid (rovnoměrná výplň), Linear Gradient (výplň měnící se v jedné linii), Radial Gradient (výplň měnící se od prostředka ke krajům) a Bitmap (výplň bude tvořit bitmapa, kterou vyberete). Výplň None a Solid jsou asi bez komentáře. Zajímavější to je s těmi ostatními.
Linear a Radial Gradient
Jak už jsem řekl, tato výplň se bude měnit v liniích či kruzích. Vytvořte si nový testovací objekt a označte si jeho výplň. V panelu Fill mu z vysunovací nabídky dejte buď lineární či radiální výplň. Vznikne objekt s černobílou výplní. Pokud ji chcete změnit, klepněte na jeden z ukazetelů (pointer) pod lištou s definicí gradientu a klepněte na nabídku s barvou, která se vedle ní objeví. Abyste přidali ukazovatel (pointer) ke gradientu klepněte pod lištu s definicí gradientu a vyberte barvu. Ukazovatel z gradientu pak přetáhněte myší pryč z lišty.


Chcete-li, aby šla výplň šikmo, vyberte nástroj plechovky a pak klepněte do objektu. Přitom držte tlačítko a přejeďte myší do směru budoucí výplně. Nyní ještě jeden šikovný typ. Možná jste si už všimli disketky v dolním rohu panelu. Ta slouží k uložení vámi definované výplně, abyste jí příště nemuseli znovu míchat. Po klepnutí na disketku se výplň uloží.
Bitmap
Výplň bitmapou znamená vyplnění objektu nějakým bitmapovým obrázkem. Obrázek nejdříve importujte (File | Import… nebo Ctrl+R). Vybraný obrázek se vám sice objeví na scéně, ale můžete ho odtud klidně smazat, protože Flash si ho uložil do paměti. Poté si připravte objekt, který chcete bitmapou vyplnit. Označte si jeho výplň a v panelu Fill vyberte bitmap. Pokud jste inportovali jen jeden obrázek, pak se hned automaticky vloží jako výplň, pokud jich máte víc, můžete si vybrat. Vložený obrázek můžete upravovat, pokud vyberete nástroj plechovky (K) a klepnete na Transform fill. Poté klepněte na zvolenou výplň. Můžete ji naklápět, zmešovat, roztahovat apod.

Mohlo by vás také zajímat
-

Milují Češi domény víc než pivo?
24. února 2025 -

Optimalizace a zlepšení výkonu kódu: tipy a triky
14. srpna 2023 -

Nové AI modely od Open AI a Google
22. května 2024 -
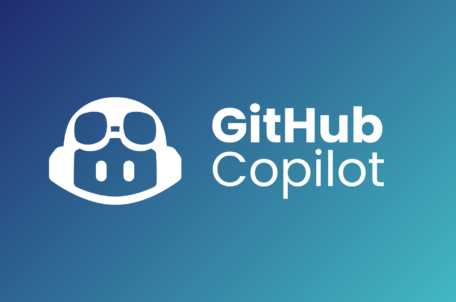
AI v programování: Jak používat GitHub Copilot (část 1)
12. února 2024
Nejnovější
-

1,5 milionu CZ domén: Co to znamená pro český internet?
31. března 2025 -

Co je to TTL a proč na něm záleží?
25. března 2025 -

Kdo má nejrychlejší WordPress hosting v ČR?
18. března 2025 -