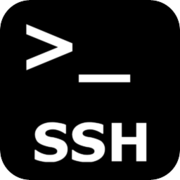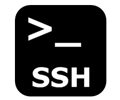
Pro práci s SSH nepotřebujete na Linuxu a Mac OSX žádný dodatečný software, můžete použít terminál systému. Ve Windows SSH klienta potřebujete a doporučuji program PuTTy. V (emulátoru) terminálu se na server připojíte příkazem ssh root@IPserveru. V PuTTy jen vyplníte IP adresu a přihlášení už probíhá vůči vzdálenému terminálu serveru. Heslo můžete i zkopírovat a kliknutím pravého tlačítka (nebo Ctrl+Shift+V) do terminálu vložit.
Připojení přes SSH
Předpokládejme, že máme čistý Linux systém, ke kterému máme plný Root přístup a pomocí něho se na serveru nastaví způsob a bezpečnost logování. Po přihlášení si uvědomte, že pracujte jako Root – tedy správce systému a máte absolutní práva. Můžete tedy jedním příkazem smazat všechna data serveru. Provádějte pouze takové příkazy, jejichž význam znáte. Při prvním přihlášení doporučujeme změnit heslo; zadejte „passwd“ a zvolte nové silné heslo. Pojďme se podívat, co na serveru můžete dělat a na základní příkazy.
Základní terminálové příkazy
Přes terminál můžete ovládat kompletně celý server a výčet všech příkazů na tomto místě není možný. Můžete též doinstalovat další programy a funkčnost ještě rozšířit. Budeme se proto věnovat těm nejpoužívanějším příkazům.
Správa software
- Aktualizace repozitářů (vyhledání updatů v repozitářích): apt-get update
- Aktualizace softwaru (nainstaluje nalezené updaty): apt-get upgrade
- Instalace softwaru: apt-get install [název balíku]
- Odinstalace: apt-get remove [název balíku], resp. purge [název balíku] Purge odstraní i konfigurační soubory, které se u Remove nemažou.
Správa souborů
- Vytvoření složky: mkdir [název]
- Vytvoření souboru: touch [název souboru]
- Otevření souboru pro editaci (doporučuji editor Nano): nano [název souboru] Nano se ukončuje stiskem Ctrl+X a Y/N ((ne)potvrdí uložení změn).
- Přesun do adresáře: cd [adresář]
- Vypsání obsahu adresáře: ls -[parametr], například ls -ahl
Parametr -a vypíše i skryté soubory, -h vypíše srozumitelně velikosti souborů, -l vypíše podrobnější informace. - Přesunutí/přejmenování souboru: mv [file1] [složka] nebo [file2], např. mv soubor1.txt složka, nebo mv soubor1.txt přejmenovanýsoubor.txt
- Smazání souboru/složky: rm [název souboru, složky] -[parametr].
U složek se ještě rozlišuje mazání prázdné (rmdir[jméno složky]), nebo (rekurzivní) mazání neprázdné složky [rm -R jméno složky].

Pro snadnější správu souborů můžete využít program mc – terminálový správce ve stylu Norton Commander.
Správa procesů
- Task manager: top zobrazí vám běžící procesy a stav systémových prostředků.
- Ukončení procesu: kill [číslo procesu] Kill funguje stejně, jako ukončení procesu ve Windows Task manageru. Číslo procesu uvidíte v programu top jako PID.
- Běžící procesy (výpis omezen na stránku): ps -A | less
- filtrování výsledků můžete použít příkazem grep: ps -A | grep hledanyprogram
- Pokročilejší verze task manageru je program htop – můžete si ho doinstalovat příkazem apt-get install htop.
Přihlašování na SSH s klíčem
Mnoho útočníků či botnetů zkouší servery automaticky napadat přes port 22, který je vyhrazen SSH. Je dobré přihlášení zabezpečit RSA klíčem místo snadno prolomitelného hesla a vyhradit protokolu jiný port.
Změna SSH portu
Nastavení vlastního čísla portu proveďte v souboru nastavení SSH. Otevřete ho příkazem nano /etc/ssh/sshd_config a parametr Port nastavte na nohou hodnotu, například 25000 (můžete použít číslo mezi 1025 a 65536). Díky PermitRootLogin můžete zakázat přihlašování Roota; pak musíte využít účet nově vytvořeného uživatele. Pouze jemu konkrétně můžete povolit přihlášení nastavení parametru AllowUsers na hodnotu jeho uživatelského jména. Například AllowUsers franta.
Soubor s nastavením uložte a načtěte znovu konfiguraci příkazem: reload ssh.
Ještě předtím, než zavřete stávající připojení, otestujte nové nastavení v terminálu: ssh -p 25000 uzivatel@123.45.67.890. Zdali jste přihlášeni jako nový uživatel poznáte v terminálu. Uživatelské jméno je vlevo vedle hostname serveru: [franta@hostname ~]$.
Pokročilejšímu zabezpečení serveru se budeme věnovat v dalších návodech.
Přihlašování veřejným klíčem
Na vašem lokálním počítači si vygeneruje pár klíčů: local$ ssh-keygen
Následně uvidíte adresář, ve kterém je pár klíčů uložen, a budete vyzvání k pojmenování souboru s klíči. Bude ve skrytém adresáři /.ssh v domovské složce, nebo přímo v domovské složce uživatele. Můžete si též na ochranu privátního klíče nastavit passphrase, což je heslo nutné při každém použití privátního klíče.
Veřejný klíč je nyní potřeba zkopírovat na server. Můžete si zobrazit v terminálu přikazem cat, nebo jiným editorem. Veřejný klíč je text začínající ssh-rsa.
Přihlaste se na server a vytvořte skrytou složku .ssh: mkdir .ssh a chmod 700 .ssh
Nyní veřejný klíč zapište do souboru s autorizovanými klíči: nano .ssh/authorized_keys
Nastavte práva nově vytvořeného souboru: chmod 600 .ssh/authorized_keys
Restartuje SSH a vyzkoušejte nové nastavení: systemctl restart ssh
Použití SFTP protokolu
Z webhostingových služeb (jako třeba CZECHIA.COM) jste zvyklí soubory na server nahrávat pomocí FTP protokolu. Ten však není zabezpečen a na čistém serveru není FTP server nainstalován a nastaven. Nemusíte však tuto práci dělat, stačí se místo FTP protokolu připojovat přes SFTP. Tento protokol umí většina FTP klientů, např. Filezilla.
 Přínosy SFTP jsou dva – nemusíte nastavovat FTP server s uživateli. Můžete se přihlásit jako uživatel systému, tedy se stávajícím loginem Roota. Druhou výhodou je zabezpečení protokolu, protože používá TLS. Spojení probíhá přes SSH a SFTP je zkratkou pro SSH File Transfer Protocol, nebo Secure File Transfer Protocol. SFTP je bezpečnější a elegantnější řešení, než zastaralé FTP.
Přínosy SFTP jsou dva – nemusíte nastavovat FTP server s uživateli. Můžete se přihlásit jako uživatel systému, tedy se stávajícím loginem Roota. Druhou výhodou je zabezpečení protokolu, protože používá TLS. Spojení probíhá přes SSH a SFTP je zkratkou pro SSH File Transfer Protocol, nebo Secure File Transfer Protocol. SFTP je bezpečnější a elegantnější řešení, než zastaralé FTP.
Virtuální servery bez závazků
Někteří poskytovatelé vyžadují po zákaznících několika měsíční a dokonce i několika leté smlouvy. Na ZonerCloud.cz jsou servery zcela bez závazků. Můžete vyzkoušet servery pouze na měsíc a poté se rozhodnout, zda pokračovat. Vyzkoušejte virtuální servery od ZonerCloud.cz!
Mohlo by vás také zajímat
-

-

Jak zvýšit CTR vašeho e-mail marketingu
9. září 2024 -

Regulace digitálních služeb: Co přináší nové nařízení DSA?
20. února 2024 -

Nejnovější
-

Umělá inteligence: Co je to GPT?
12. května 2025 -
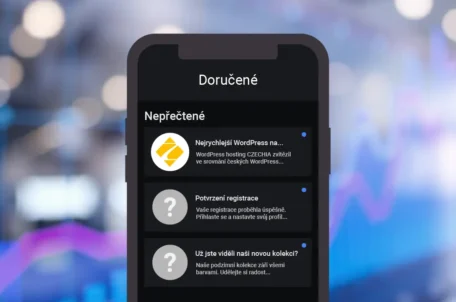
VMC rapidně zvýšil open rate e-mailových kampaní ZONERu
9. května 2025 -

Nenechte se zaskočit TLS certifikáty na 47 dní
2. května 2025 -

Zrychlete svůj web s LiteSpeed a CZECHIA.COM
29. dubna 2025