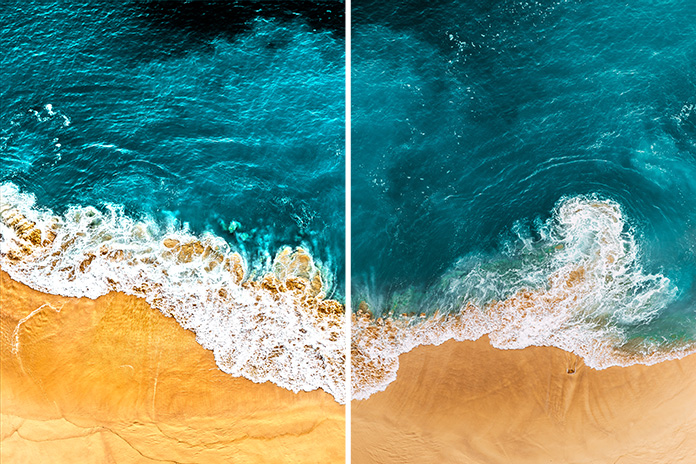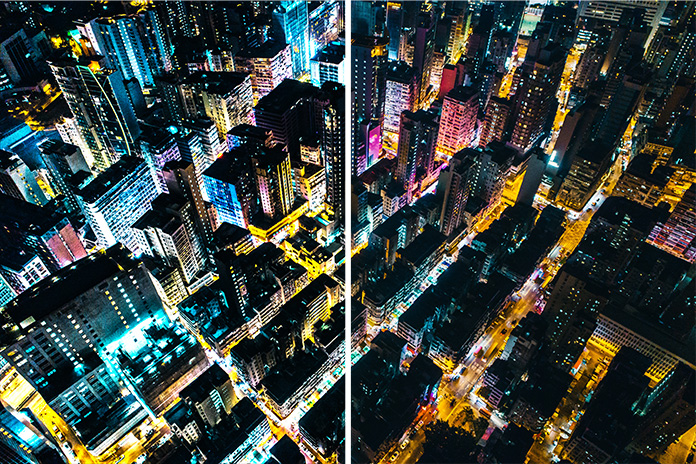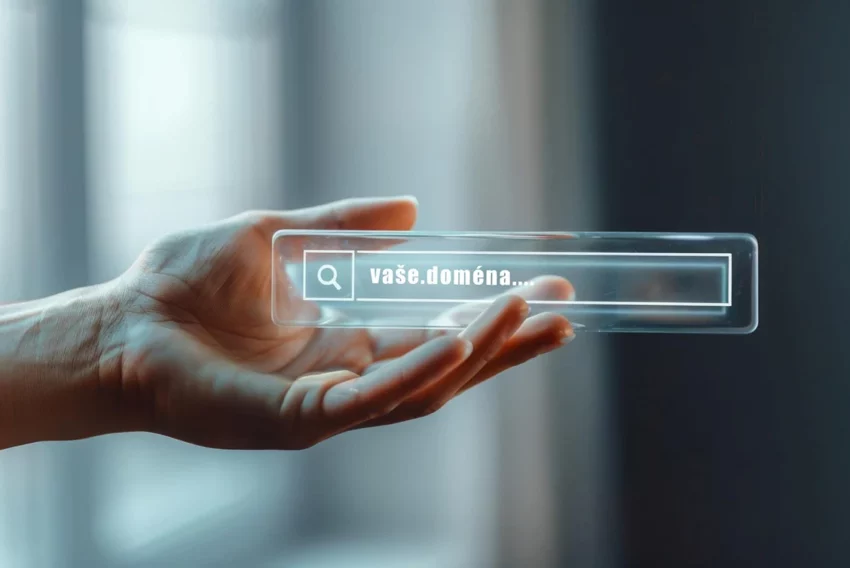Vytvoření trojrozměrného vystouplého textu
Adobe Photoshop 6 nabízí ještě vetší možnosti při vytváření zajímavých efektů s textem než jeho starší verze. Ale efekty, které bych vám chtěl v tomto článku ukázat, jdou vytvořit i ve starších verzích Photoshopu. Prvně si ukážeme jak za pomocí kanálů vytvořit trojrozměrný vystouplý text a potom se ještě v krátkosti podíváme na velmi jednoduchý způsob, jak pomocí filtru udělat efekt letícího textu.
Vystouplý vzhled textu mají na svědomí tenké světlé a tmavé proužky na stranách jednotlivých písmen. V níže uvedeném příkladě vytvoříme samostatné masky pro iluzi světla a stínu při okrajích textu.
Začneme otevřením obrázku, do kterého chceme vystouplý text umístit. Pokud zrovna nemáte žádný při ruce, tak si můžete stáhnout mnou použitý obrázek (viper.jpg).

Pokud již máte obrázek připraven, vytvořte novou vrstvu, aktivujte nástroj Textová maska (Type mask) a napište vámi požadovaný text – v mém případě Dodge Viper písmem Arial Black 36pt (první písmena psána velikostí 48pt) a odklikněte. Jelikož používáte nástroj Type mask a výsledný text má být průhledný, je jedno jaká barva popředí je nastavena.
![]()
Po objevení textu na obrazovce jej přesuňte na požadované místo. Přepněte na paletku Channels (Kanály). Zvolte příkaz Select > Save Selection (Výběr > Uložit výběr). V roletce Document by měl být nastaven název vašeho souboru a pod roletkou Channel položka New. Pokud tomu tak není, změňte tyto údaje na požadované. Pojmenujte kanál na Text a klikněte na OK. Poté text odznačte. Tento nově vytvořený kanál zduplikujte (kliknutím na kanál pravým tlačítkem myši a zvolit Duplicate Channel) a pojmenujte jej Shadow. Tento kanál použijete k vytvoření stínu textu. Otevřte dialogové okno Reliéf – Filter > Stylize > Emboss (Filtr > Stylizace > Reliéf), který na tento kanál Shadow aplikujete a nastavte hodnoty na 135 (Angle), 3 (height), 100 (Amount).

Nyní zduplikujte kanál Shadow stejným způsobem jako jste duplikovali kanál Text a nově vytvořený kanál pojmenujte Light. Tento kanál bude představovat odlesk světla vystouplého textu. Pro převrácení světlých a tmavých oblastí použijte Image > Adjust > Ivert (Obraz > Přizpůsobit > Inverze) nebo použijte zkratku CTRL-I. Pokud chcete, aby oblasti stínu a světla byly silnější, na zvolené kanály Shadow a Light použijte příkaz Image > Adjust > Equalize (Obraz > Přizpůsobit > Vyrovnat). Teď musíme oddělit světlou oblast kanálu Light a tmavou oblast u kanálu Shadow. Zvolte kanál Shadow a klikněte na Image > Adjust > Threshold (Obraz > Přizpůsobit > Práh) a nastavte hodnotu v rozmezí 130-255 (v tomto případě použita hodnota 160). Poté zvolte kanál Light a postup opakujte.

Jestliže příkaz Treshold (Práh) nepoužijete a poté jste chtěli načíst kanál a vyplnit jej barvou, vyplnil by se nejen kanál, ale i celá fotografie. Pro zjemnění okrajů světla a stínu aplikujte na kanály Light a Shadow filtr Gaussovské rozostření – Filter > Blur > Gaussian Blur (Filtr > Rozostření > Gaussovské) a nastavte hodnotu dle vašeho uvážení, doporučuji 0,5-1,0. Teď je již vše potřebné pro vytvoření efektu trojrozměrného vystouplého textu připraveno. V paletce Kanály zvolte celkový RGB kanál a načtěte výběr Shadow – Select > Load Selection (Výběr > Načíst výběr). Pod roletkou Channel vyberte kanál Shadow a odklikněte. Po objevení výběru jej vyplňte černou barvou – Edit > Fill (Úpravy > Vyplnit). Nyní znovu načtěte výběr Light – Select > Load Selection (Výběr > Načíst výběr) a pod roletkou Channel nyní vyberte kanál Light a odklikněte. Po objevení výběru jej vyplňte bílou barvou. Nyní je již text hotov.

Pro jeho doladění doporučuji ještě použít příkaz Image > Adjust > Brightness/Contrast (Obraz > Přizpůsobit > Jas a kontrast), příkaz Image > Adjust > Levels (Obraz > Přizpůsobit > Úrovně) nebo příkaz Image > Adjust > Curves (Obraz > Přizpůsobit > Křivky). Hodnoty u těchto položek závisí už jen na vás.
Letící text
Na ještě jednom příkladu se vám pokusím přiblížit další z efektů s textem. Velmi jednoduše můžeme dosáhnout efektu letícího textu použitím filtru Wind (Vítr). Znovu si vezmeme počáteční fotografii auta, zvolíme nástroj Text a vytvoříme libovolný text (Dodge Viper). Pro efekt rozmáznutí použijeme filtr – Filter > Blur > Motion Blur (Filtr > Rozostření > Rozmáznout) a hodnotu nastavíme jako v tomto případě na hodnotu 7. Teprve potom aktivujeme filtr Vítr – Filter > Stylize > Wind (Filtr > Stylizace > Vítr) a směr nastavíme From the Right (Zprava).

Efektů s textem je velmi mnoho, radím experimentovat a zkoušet co a jak daný filtr umí. Pro vaší lepší orientaci se zas někdy příště na nějaký ten efekt s textem určitě ještě podíváme.
Mohlo by vás také zajímat
-

-

inPage AI: Jak na generování obsahu
18. července 2024 -
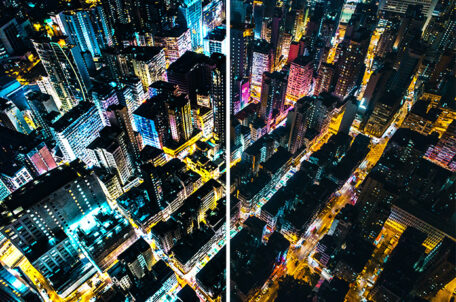
-
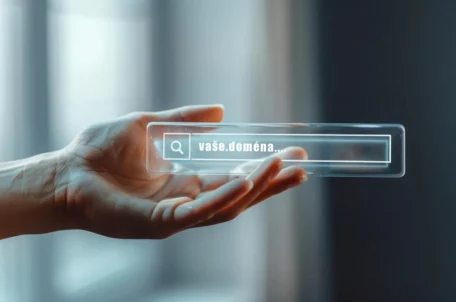
Jak vybrat doménu: Co je dobré vědět?
2. září 2024
Nejnovější
-

Nenechte se zaskočit TLS certifikáty na 47 dní
2. května 2025 -

Zrychlete svůj web s LiteSpeed a CZECHIA.COM
29. dubna 2025 -

-