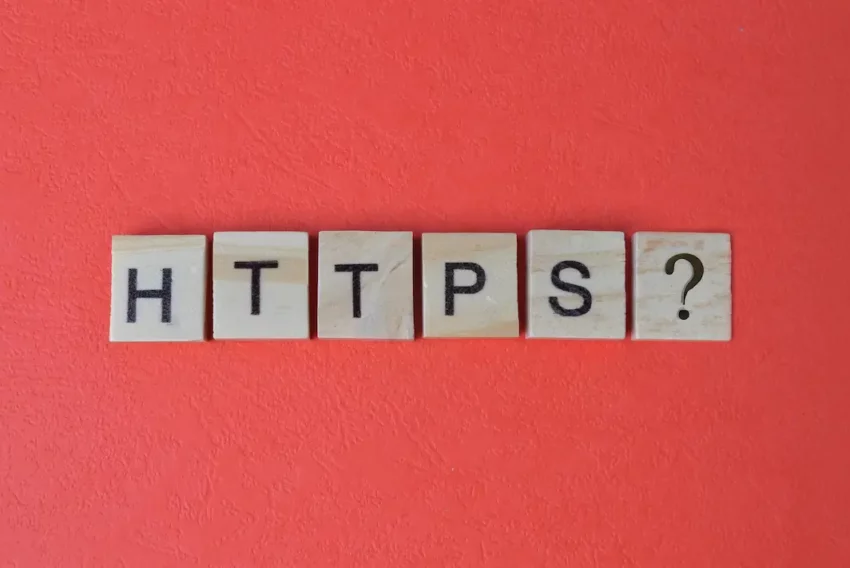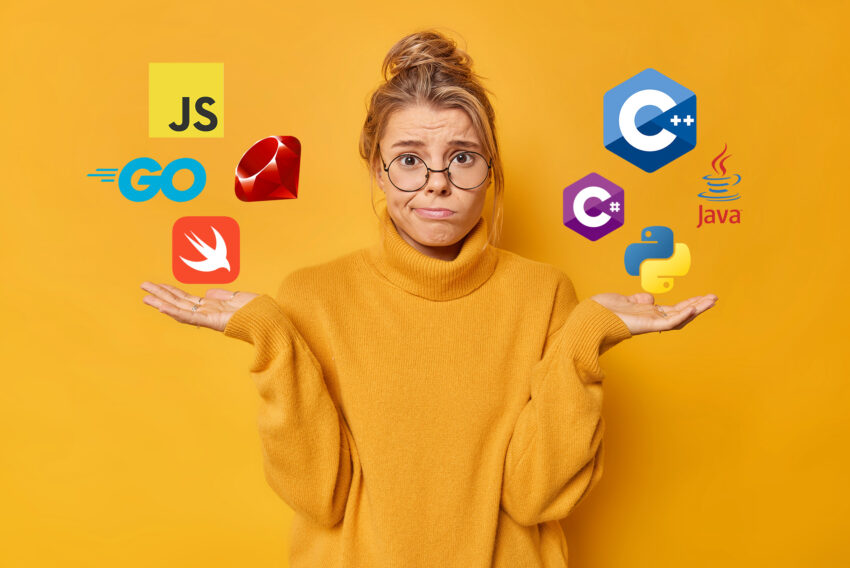Tvorba opakovacího pozadí ve Photoshopu
V jednom z předchozích dílů seriálu jsem si ukázali, jak vytvořit některé zajímavémateriály, které se dají použít třeba jako pozadí. Pro použití na webu však nepřichází v úvahu, že bychomměli pozadí velké třeba 1000×1000 pixelů. Je potřeba použít relativně malý výřez, který má tu vlastnost,že jednotlivé okraje na sebe navazují bez viditelného přechodu.
Jako základ použijeme texturu kamene vytvořenou v článku Povrchy a materiály ve Photoshopu. Pouze jsem ji drobně zesvětlil, aby na ní nebyly temné plochy.

Textura kamene
Pokud tuto texturu použijeme jako pozadí na stránku, uvidíme nepříjemné hrany tam, kde na sebe jednotlivé strany pozadí nenavazují. Podívat se můžete tady. To se nám samozřejmě nelíbí a musíme tedy nějak zajistit, aby na sebe navazovaly pravá a levá strana a stejně tak i spodek a vršek. Nahrajte si tedy náš výchozí obrázek do Photoshopu. Pokud nemáte texturu vytvořenou podle našeho návodu můžete si uložit obrázek přímo z této stránky nebo použít nějakou svoji vlastní strukturu, ze které chcete mít pozadí. Potom ale neručím za výsledek, protože každý typ obrázku (texturu) chce trochu odlišný přístup při tvorbě opakujícího se vzoru.
Pokud tedy máte strukturu načtenou do Photoshopu, můžeme začít: v menu FILTER / OTHER vyberte OFFSET (Filtr / Jiné / Posun). Objeví se dialogové okno, kde zadejte pro horizontální i vertikální směr 110 pixelů a přesvědčte se, že máte nastavenou volbu WRAP AROUND (Přetočení). Tím vlastně posuneme obrázek 0 110 pixelů doprava a dolů a to, co bude přečnívat se vlepí vlevo a nahoru. Dostanete obrázek, který bude jakoby rozdělen na čtyři části. Pokud se ptáte proč posouváme právě o 110 pixelů, tak je to proto, že posouváme o polovinu šířky původního obrázku, která je v našem případě 220 pixelů. Pokud tedy používáte nějakou svoji strukturu, která je široká např. 80 pixelů a vysoká 100 pixelů, zadejte hodnoty 40 a 50.

Nastavení filtru Offset (Posun)

…a výsledek po jeho použití
Myslím, že je nyní jasné, co musíme udělat: musíme nějak vyhladit onen kříž, který nám rozděluje obrázek na čtyři části. Vyberte tedy z lišty nástroj STAMP (Razítko, kl. zkratka S).

Nástroj Stamp (Razítko)
Nyní je třeba vybrat štětec, kterým budeme razítkovat: z paletky štětců si vyberte nějaký větší (35 pixelů) s měkkými okraji. Já jsem si vytvořil štětec vlastní, protože okraje u nabízených štětců byly na můj vkus měkké až moc a ve výsledném obrázku by to vytvářelo rozmazané oblasti. Nový štětec uděláte tak, že dvojkliknete :) na nějaké prázdné místo v paletce štětců a nastavíte žádané parametry. Já jsem nastavil to, co vidíte na obrázku. Také můžete upravit už nějaký štětec stávající.

Vytvoření nového štětce
Máme tedy zvolený razítkovací nástroj a příslušný štětec. Razítko funguje následovně: přesunete razítko nad oblast, ZE KTERÉ chcete kopírovat, stisknete klávesu ALT a kliknete. Pak se přesunete nad oblast KAM chcete kopírovat a kliknete. Protože má náš štětec měkké okraje, je i přechod mezi původním obrázkem a na něj narazítkovanou částí plynulý a nevytváří ostrou hranu. Postupujte tedy tak, že budete postupně ukazovat na nějaké spojité části naší textury, ALT + klik, pak se přesunete nad ty ostré hrany kříže a klik – vlepíte tam kus kamene odjinud. Je třeba dávat pozor, abyste pro místa odkud budete razítkovat vybírali plochy s přibližně stejným jasem, jako má cílové místo. Takhle postupně zalepte hranu, která vede odshora dolů. Nebojte se udělat několik razítek přes sebe, jenom dávejte pozor na ten jas.

Zarazítkovaná vertikální linka a problematická horizontální
Zahladit vertikální linku nebyl v podstatě žádný problém, protože část textury vlevo i vpravo od linky měla skoro stejný jas a proto je přechod mezi nimi velmi dobrý. Pokud ale budete chtít stejným způsobem zahladit i vodorovnou linku, narazíte na problém, že horní polovina obrázku je výrazně tmavší než spodní. Uděláte-li teď razítkem otisk, nebude přechod plynulý, ale uvidíte celkem ostře ohraničeno oblast, kam jste narazítkovali texturu odjinud. Řešit to lze dvěma způsoby. Zaprvé si můžete vzít hodně velký štětec s hodně měkkými okraji a tím linku přerazítkovat. To že má štetec mnohem větší plochu sice způsobí, že přechod z tmavé plochy do světlé bude plynulejší, ale tato technika přináší zase jiné problémy a proto se ji vyhneme. Druhým řešením se lokálně zesvětlit tmavou část na úrověň té světlejší (nebo naopak ztmavit část světlou). Nechte si tedy vybraný náš vytvořený štětec a zvolte nástroj pro lokální zesvětlení – DODGE (Zjasnění).

Nástroj Dodge (Zjasnění)
V paletce DODGE OPTIONS (Volby zesvětlení) nastavte působení nástroje na 20%, aby vaše zesvětlování nebylo zase přehnané. Teď přejíždějte nástrojem přes tmavou plochu nad linkou – plocha se bude zesvětlovat. Dělejte to tak dlouho až bude jas nad linkou a pod linkou hodně podobný. Nyní zvolte opět nástroj Razítko a zahlaďte linku už známým postupem kopírování kusů kamene odjinud. Nyní by už měl být přechod relativně bez problémů.

Zahlazená horizontální linka
Nyní aplikujte znovu filtr Offset (Posun) z menu FILTER / OTHER / OFFSET (Filtr / Jiné / Posun) a zadejte stejné hodnoty jako předtím – u nás to je tedy 110 pixelů. Tím jsme opět posunuli obrázek do původní polohy. Pokud teď vidíte na obrázku ještě nějaké kousky ostrých hran, zakryjte je razítkem. Hotovo. Obrázek si uložte a můžete ho použít jako pozadí na stránce. Jak to vypadá se můžete podívat tady.
jak vidíte nejsou na pozadí viditelné žádné hrany, ale přesto je vidět, že je to pravidelný opakující se vzor. To je způsobeno hlavně tmavší skvrnou v obrázku, která pak na pozadí zvýrazňuje ono opakování se.

Problematická skvrna
Zvolte tedy znovu nástroj Dodge (Zjasnění) a zesvětlete skvrnu na úroveň okolí. Pokud uložíte takto upravené pozadí, uvidíte, že dojem bude o dost lepší. Sice je pořád ještě poznat, že se jedná o pozadí složené ze čtverců, ale to záleží na tom, jak hodně si pohrajete s razítkem a jak dobře se vám povede napojit jednotlivé strany. Chce to jenom trpělivost a několik pokusů.
Ale, jak si někdo možná uvědomil, tento postup s razítkem můžete samozřejmě použít pouze pokud je vaše textura nějaký nepravidelný chaotický vzor – struktura (šum, fleky, apod.). Pokud byste chtěli udělat opakovací texturu z nějakých částí fotografie těžko by se Vám to s razítkem povedlo. U objektů totiž nemůžete duplikovat libovolné části kam chcete, pokud tedy vaším záměrem není vytvořit např. fotografii vaší přítelkyně s okem na rameni a nosem na krku :)
Vyberte si nějaký objekt, který budete mít ve Photoshopu v samostatné vrstvě oříznutý od pozadí. Já jsem měl zrovna dvě fotografie televizorů a tak je použiji. Vytvořte ve Photoshopu nový dokument 200×200 pixelů. Do tohoto obrázku nakopírujte vrstvu s vaším objektem jako jsem to já udělal s televizí. Tuto vrstvu si několikrát zduplikujte – menu LAYER / DUPLICATE LAYER (Vrstva / Duplikovat vrstvu). Každou z těchto vrstev nějak otočte, zvětšete, zmenšete a rozstrkejte po obrázku. Pak všechny tyto vrstvy slučte do pozadí – menu LAYER / FLATTEN IMAGE (Vrstva / Do jedné vrstvy).

Televizní zmatek…
Teď stejně jako v prvním příkladu aplikujte filtr OFFSET z menu FILTER / OTHER (Filtr / Jiné / Posun) a zadejte opět polovinu šířky a délky obrázku – my máme obrázek 200×200 takže zadáme 100,100. Dostaneme nám už známý vzor:

Po aplikaci filtru Offset (Posun)
Potřebuje opět zakrýt ostré linky uprostřed obrázku. Nemůžeme ale použít razítko, musíme linky překrýt dalšími objekty. Je to ovšem těžší o to, že musíme dávat pozor, aby nám navazoval spodní okraj na horní a levý na pravý. Proto si zvětšete plochu obrázku o 50 pixelů na každé straně. V menu IMAGE vyberte CANVAS SIZE (Obraz / Velikost plátna) a nastavte velikost na 300×300 a umístění současného obrázku doprostřed – to nám přidá 50 pixelů na každé straně.

Nastavení Canvas size (Velikosti plátna)
Potom ještě natáhněte do obrázku vodící linky tak, aby přesně orámovali obrázek. Linky vytvoříte tak, že kliknete do prostoru pravítka a tažením vytáhnete vodící linku do obrázku. Pokud nemáte zobrazené pravítko, tak to můžete udělat stisknutím CTRL+R. Vaše pracovní plocha by pak měla vypadat nějak takhle:

Zvětšené plátno a vodící linky
Nyní si do obrázku opět nakopírujte vrstvu s vaším oříznutým objektem, opět ji několikrát zduplikujte a pootáčejte a posouvejte tak, abyste zakrývali ostré hrany kříže uprostřed obrázku. Ale pozor: pokud vám bude kousek vrstvy přečnívat pod (nad nebo vedle) vodící linku, je třeba tento kousek označit a přesunout na druhý konec čtverce. Při označování a přesouvání vám pomohou vodící linky, protože jak selekce tak posouvaný objekt se na ně budou přichytávat. Při přesouvání držte stisknutou klávesu SHIFT, abyste pohybovali objektem jenom ve svislém nebo vodorovném směru.

Přečnívající kousky je třeba přesunout na opačnou stranu čtverce
Až budete mít zakryté všechny části kříže, je třeba zase oříznout přebytečnou bílou část. To uděláte buď nástrojem CROP (Ořez) nebo opět příkazem CANVAS SIZE (Velikost plátna), kde zadáte původní hodnoty – 200×200 pixelů. Teď můžete obrázek uložit a opět použít jako opakovací pozadí. Jak to vypadá, se můžete podívat tady. Samozřejmě není vhodné dávat na stránky takovéhle divoké pozadí, ale jako demonstrace to doufám stačí. Velmi pěkná pozadí jdou dělat například z listů – pokud seženete nebo si sami naskenujete několik druhů listů v různých barvách a potom je tímto způsobem poskládáte, dostanete pěkné a velice zajímavé podzimní pozadí.
Starší komentáře ke článku
Pokud máte zájem o starší komentáře k tomuto článku, naleznete je zde.
Mohlo by vás také zajímat
-
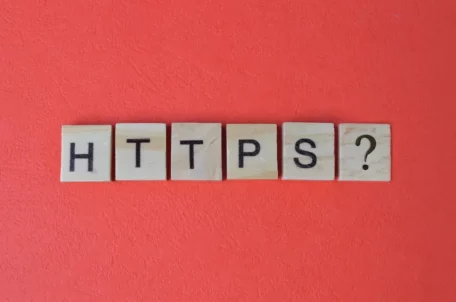
Certifikáty Entrust ztratí důvěru Google Chrome
8. července 2024 -

Regulace digitálních služeb: Co přináší nové nařízení DSA?
20. února 2024 -

-

10 nejpopulárnějších programovacích jazyků a jejich využití
9. listopadu 2023
Nejnovější
-

Nenechte se zaskočit TLS certifikáty na 47 dní
2. května 2025 -

Zrychlete svůj web s LiteSpeed a CZECHIA.COM
29. dubna 2025 -

-