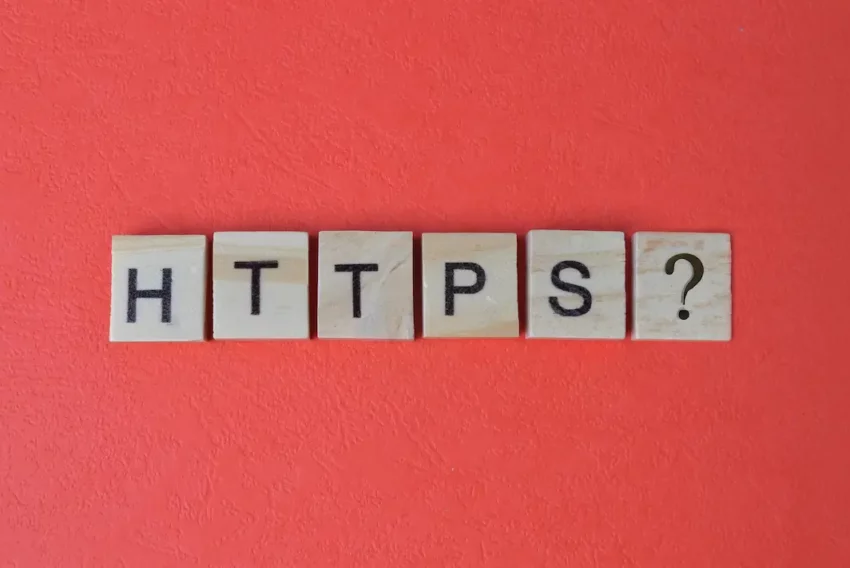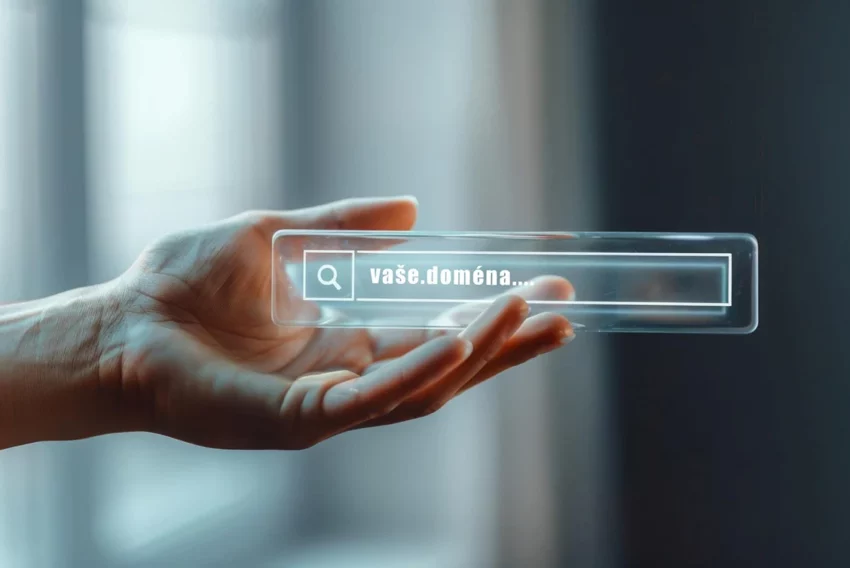Trillian alebo všetko v jednom
Ste súčasne používateľom ICQ a IRC? Radi by ste komunikovali so svojimi známymi na AIM aj MSN? Alebo radšej na Yahoo? Alebo máte kontá na všetkých uvedených messengeroch? Každý z nich má svojho vlastného klienta, ale načo by ste si mali zahádzať disk všetkými, keď stačí jeden? Áno, je reč o multikomunikátoroch – ja vám predstavím šikovný program Trillian.
Trillian nájdete na stránke www.ceruleanstudios.com, kde stiahnite základnú Basic verziu. Inštalačka je pomerne malá, len asi 2,5 MB. Pri inštalácií už môžete nastaviť svoje účty – ICQ, IRC, AIM, MSN a YAHOO. To znamená, že si môžete napríklad písať so známymi na ICQ a súčasne aj chatovať s ľuďmi na IRC. Pri inštalácií si taktiež môžete importovať svoj contact list z ICQ, ak ste doteraz mali nainštalovaného ICQ klienta.
Po spustení programu na vás vyskočí designom pekné okienko. V ňom sa môžete prepínať na ostatné účty, vidieť svoj contact list a a dostať sa do všetkých menu programu. My si ukážeme prácu s ICQ. Dole môžete vidieť rad piatich malých guličiek, kliknite na druhú zľava (sú usporiadané v poradí AIM, ICQ, IRC, MSN, YAHOO) a ukáže sa vám ponuka, v nej kliknite na Connection Manager. Tu vyplňte údaje UIN (ICQ/AIM číslo) a password (heslo). Ak chcete, aby sa Trillian k tomuto kontu automaticky pripojil pri spustení, zaškrtnite položku Automatically connect… Ak náhodou nemáte ICQ alebo AIM konto, môžete si ho pomocou tlačidiel Create an AIM/ICQ account vytvoriť. Ak máte všetko vyplnené, kliknite na tlačidlo Connect. Po pár sekundách (podľa rýchlosti pripojenia) by ste mali byť pripojený. Contact list doporučujem rozdeliť do skupín, aby bol prehľadnejší.

Nastavenia programu sú pomerne bohaté, my si prejdeme tie hlavnejšie, ktoré budete potrebovať na používanie programu. Na mnohé určite prídete časom sami. Kliknite v hlavnom okne na veľkú zemeguľu vľavo dole a v ponuke na „Preferences“. V sekcii Basic Options stoja za povšimnutie akurát tlačidlá „Add Desktop Icon“ (pridať ikonu na ploche), „Add Start Menu Group“ (pridať adresár do Start Menu) a „Load Trillian on Windows Startup“ (spustiť Trillian pri štarte Windows). V časti Events si môžete v prvej záložke úplne vypnúť zvuky prípadne v záložke „Advanced“ editovať každý zvuk zvlášť. Časť Contact List už podľa názvu obsahuje nastavenia contact listu. Najhlavnejším nastavením je tu asi „Hide Offline Contacts“ (skryť offline kontakty).
Teraz rozbaľte položku Windows a kliknite na Display. Tu môžete meniť rôzne zobrazovacie nastavenia, ako napríklad „Show text formatting“ (zobraziť formátovanie textu), „Show Emoticons“ (zobrazovať „smajlíkov“) alebo „Play Emotisounds“ (prehrávať zvuky „smajlíkov“). V sekcii Edit sa nachádza jedno zaujímavé nastavenie, ktoré ste napríklad v ICQ klientovi nemohli nájsť – môžete si tu nastaviť, akými klávesmi budete odosielať text. Najpohodlnejšie je dať si ENTER (potom však nebudete môcť písať príspevky na viac riadkov). Vo Fonts si môžete nastaviť štýl, veľkosť a farbu písma, akými budete písať správy.
V položke Windows sa už nič zaujímavého nenachádza, preto skočme na Message History. Tu sa dá nastaviť adresár, kde sa budú ukladať logy, čiže história správ. Môžete ponechať pôvodný adresár. Ak prenášate súbory s ostatnými užívateľmi, bude vám užitočná časť File Transfer. Tu si nastavte adresár, do ktorého sa vám súbory budú ukladať. Taktiež si nastavte, či budete prijímať súbory len od užívateľov v contact liste alebo aj od iných (časť Accepting). Ak program Trillian bude používať viac užívateľov, určite nevynechajte sekciu Profiles. Tu si môžte nastaviť užívateľov, ktorí budú s programom narábať, takže sa každému užívateľovi napríklad budú ukladať logy zvlášť každému do iného adresára. A ak sa vám nepáči pôvodný design a grafika, môžte si ho zmeniť v časti Skins.

Pod položkou Chatting Services nájdete individuálne nastavenia všetkých piatich účtov (AIM, ICQ, IRC, MSN a YAHOO). My si prejdeme nastavenia ICQ. Priamo v položke ICQ netreba nič meniť, je tu len adresa prihlasovacieho serveru a port. V časti Privacy môžete pridať užívateľov do „Visible“, respektíve „Invisible listu „. Nižšie sa nachádzajú zaškrtávacie polia – „Accept messages only from users on my Contact list“ (akceptovať správy len od užívateľov v contact liste), „Do Not Accept Multi-Recipient messages from“ (neprijímať správy, ktoré boli poslané viacerým ľuďom od) „All Users/Not Contacts“ (všetkých užívateľov/tých, ktorí nie sú v contact liste), „Do not accept WWPager/EmailExpress messages“ (neprijímať správy WWPager a EmailExpress). Úplne dole sa nachádza užitočná vecička, nastavenie, či sa má zobrazovať vaša IP adresa ostatným užívateľom. Je to dobrá ochrana pred užívateľmi, ktorí by sa vám chceli dostať do počítača. V poslednej sekcii Misc si všimnite hlavne „Allow users“ to see my status on the web (povoliť užívateľom vidieť môj status na webe) – ostatní ľudia si môžu overiť na internetovej stránke, či ste online, offline, away a podobne.
Teraz môžete kliknúť na tlačidlo OK a nastavenia máte za sebou. Samozrejme, môžete si zmeniť veľa ostatných vecí, ale toto bohato stačí začínajúcemu užívateľovi. Ako som už spomenul na začiatku, časom prídete aj na nové možnosti Trilliana, ktoré tu nie sú popísané.
Na záver mi nezostáva nič iné, než len dodať, že Trillian je výborný nástroj na instant messaging, ktorý využíva čoraz viac ľudí, celosvetovo sú ich desiatky miliónov. Trillian je tiež oveľa viac zabezpečený pred útokmi zvonka, ktoré by mohli veľmi ohroziť váš počítač. Ak máte kontá na viacerých službách, Trillian vám môžem jedine doporučiť.
Starší komentáře ke článku
Pokud máte zájem o starší komentáře k tomuto článku, naleznete je zde.
Mohlo by vás také zajímat
-

Rychlost serveru: Klíč k lepšímu umístění ve vyhledávačích
7. června 2024 -
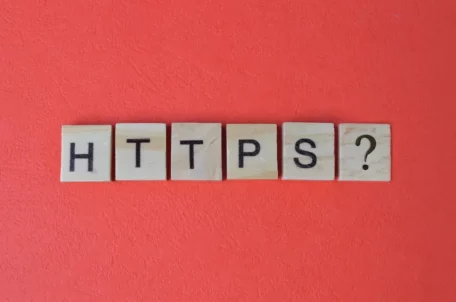
Certifikáty Entrust ztratí důvěru Google Chrome
8. července 2024 -
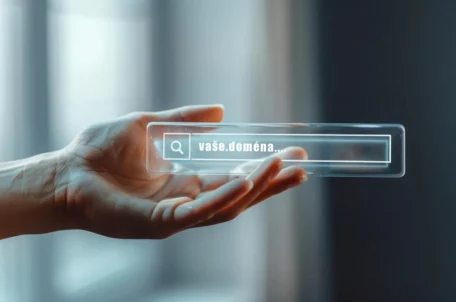
Jak vybrat doménu: Co je dobré vědět?
2. září 2024 -

Zvýšení výkonu WiFi signálu: Jak a proč používat WiFi zesilovače
28. června 2023
Nejnovější
-

Nenechte se zaskočit TLS certifikáty na 47 dní
2. května 2025 -

Zrychlete svůj web s LiteSpeed a CZECHIA.COM
29. dubna 2025 -

-