Textury bouře a pergamenu
Tentokrát se pokusíme společně rozbouřit Photoshop a pak si připravit pergamen, s kterým zkusíme bouři zkombinovat. Pracuji s Photoshopem sedmé verze, avšak postupy jsou funkční i v nižších verzích Photoshopu.
Textura bouře
Jednou jsem potřeboval do nějaké koláže rozbouřené pozadí a po chvilce experimentování s filtrem clouds jsem dostal velmi zajímavý výsledek.
Otevřete si nový dokument (Ctrl+N) o rozměrech 800 px x 600 px v RGB režimu. Zvolte si defaultní barvy (klávesa D) a novou vrstvu (Ctrl+Shift+N) vyplňte černou barvou (Alt+Delete). Na tuto vrstvu aplikujte filter (Filter | Render | Difference Clouds). Filtr můžete třeba zopakovat (Ctrl+F), abyste dostali zajímavé rozložení oblak, já jej zopakoval třikrát. Oblaka jsou poněkud tmavá, pro zesvětlení využijte příkazu Equalize (Image | Adjustments | Equalize). Základ pro texturu je hotov, jenom jej nějak obarvit. Použil jsem Hue/Saturation (Ctrl+U) a nastavení, které vidíte na obrázku, ale barvu si můžete zvolit jakou chcete. Nezapomeňte zaškrtnout volbu colorize, bez ní by se vám vrstva nezbarvila.


Vytvořte další vrstvu (Ctrl+Shift+N) a vyplňte ji zase černou barvou (Alt+Delete). Nyní zopakujte všechny kroky od Difference Clouds až po Hue/Saturation (Ctrl+U). Pro Hue/Saturation však použijte jinou barvu.


A teď začne experimentování. U vrstvy ležící výš si zkuste pohrát s nastavením interakce – zkuste Screen, Overlay, Soft Light nebo Hard Light. Já jsem použil nastavení Soft Light. Slučte vrstvy (Layer | Flatten Image). Na sloučené vrstvy použijte takzvanou vrstvu úprav (Layer | New Adjustment Layer | Hue/Saturation). A barvu si zase zvolte podle svého.

Poslední krok trošku zamíchá barvami. Na vrstvu úprav totiž několikrát aplikujeme Filter | Render | Difference Clouds:

Starý, špinavý pergamen
Opět si otevřete nový dokument s rozměry 800 px x 600 px v RGB režimu. Vytvořte novou vrstvu (Ctrl+Shift+N). Barvu popředí nastavte na černou (foreground, #000000), barvu pozadí na měděnou (background, #67500C) a vykreslete oblaka (Filtr | Render | Clouds). U této textury se uplatní efekt zašumění (Filter | Noise | Add Noise) s parametry Amount:20%, Distribution:Gaussian, se zaškrtnutou možností Monochromatic.

Vzniklý šum rozmázněte filtrem motion blur (Filter | Blur | Motion Blur) s nastavením Angle:90 a Distance:17. Kdybyste měli šedé barvy od začátku, již teď byste z toho měli texturu kovu, ale tu všichni dobře znáte, takže psát postup jejího vytváření by bylo poněkud zbytečné. Polotovar fragmentujte (Filter | Pixelate |Fragment). Textura nevypadá zajímavě, a tak ji zkuste nasvítit (Filter | Render | Lightings Effects) s nastavením podle obrázku.

Světelný efekt dělá zázraky a také u této textury prokázal svou sílu. Texturu již máte hotovou, možná že vám nepřipomíná starý špinavý pergamen, ale to je jenom otázka názoru a fantazie:

Kdo rád experimentuje, může si zkusit udělat obě textury, texturu pergamenu položit pod texturu bouře a pohrát si s nastavením interakcí vrstev:

Starší komentáře ke článku
Pokud máte zájem o starší komentáře k tomuto článku, naleznete je zde.
Mohlo by vás také zajímat
-

Vlastní web pomocí AI už může vytvořit opravdu každý
8. srpna 2024 -

Nejlevnější VPS: To je nový Cloud Server Mini od ZonerCloud
4. června 2024 -

Umělá inteligence: Co je to GPT?
12. května 2025 -

Jak se chránit před podvody na internetu – část 1
8. října 2024
Nejnovější
-

-

Umělá inteligence: Co je to GPT?
12. května 2025 -
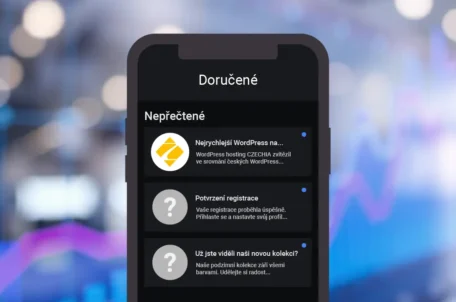
VMC rapidně zvýšil open rate e-mailových kampaní ZONERu
9. května 2025 -

Nenechte se zaskočit TLS certifikáty na 47 dní
2. května 2025



