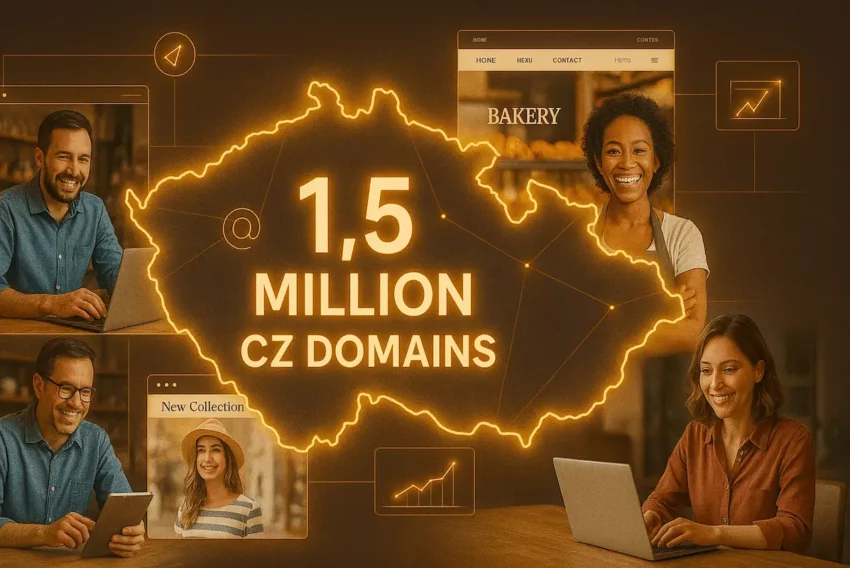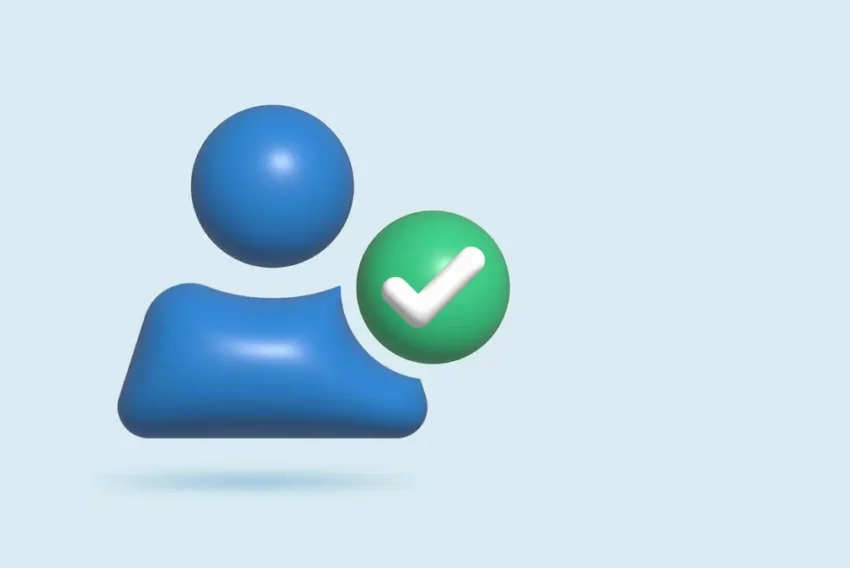Swift3D – ďalší z radu 3D automatov pre Flash
V minulom článku sme si popísali zložitosť tvorby 3D vo FLASHi, a aj to, že existujú programy, s ktorými sa dá konvertovať neaký 3D objekt do súboru swf. A ďalší program, ktorý toto umožňuje, je aj produkt Swift 3D, o ktorom si v najbližších riadkoch niečo povieme.
Swift3D pochádza z dielne firmy ElectricRain(skratka Erain). Je založený na konvertovaní ľubovoľného 3D objektu, do vektorového tvaru. Dajú sa importovať súbory *.3ds alebo súbory *.prj. Export je do súboru swf, ktorý si môžeme ďalej importovať do ľubovoľného FLASHu.

Na spustenie Swift3D potrebujeme Windows 95/98, alebo Windows NT 4.0, 200 MHz procesor, 32 MB RAM, 20 MB voľného miesta na pevnom disku, CD-ROMku a samozrejme myš. Ale odporúčajú aspoň 300 MHz procesor, 64 MB RAM a rozlíšenie 1024×768 pri 16 miliónoch farieb. Ďalej inštalácia prebieha úplne klasicky, vložiť CD – spustiť setup.exe a to ostatné už hádam zvládne každý + zadanie sériového čísla.
Ale poďme teraz na samotný program. Swift3D je oproti svojmu konkurentovi, Vecta3D, troška zložitejší, čo sa prejavilo aj na ovládaní celého programu. Swift3D neslúži „iba“ na importovávanie súborov, ale dajú sa v ňom vytvárať objekty a to konkrétne 3D text, guľa(sphere), kužeľ(cone) a anuloid(torus), pričom pre text sa tu nachádza hneď niekoľko parametrov, ktoré si môžeme nastavovať. Napríklad: zaoblenia(bevels), veľkosť (sizing) a materiál. Pre ostatné geometrické tvary sa zaoblenie nenastavuje. Všetko sa dá uložiť do jeho vlastného formátu *.t3d.

V nastaveniach materiálu sa dá nastaviť farba okolia, farba lúča a farba odrazu, pričom sa dá nastaviť aj sila odrazu. V materiáloch sa nedá nastaviť textúra (pretože, to by už nebol efektívny vektorový obrázok pre FLASH). Ale nachádza sa tu veľké množstvo preddefinovaných materiálov. Za zmienku stojí aj fakt, že ak zmeníte hociakú hodnotu v parametrovom panely, tak sa Vám hneď táto zmena neaplikuje, ale až keď kliknete na tlačítko apply (niekedy to dosť spomaľuje prácu, keď musíte zakaždým klikať). S každým objektom (alebo aj písmenkom) sa dá ľubovoľne pracovať, stačí podržať ctrl+kliknúť myškou na nami určený objekt a ďalej s objektom môžeme pracovať samostatne.

Na prácu slúži hlavné okno, kde vidíme náš výtvor, s ktorým môžeme robiť „takmer“ všetko. Posúvať, otáčať, zväčšovať alebo zmenšovať. Na tento účel bolo vytvorené špeciálne okno, takzvané navigačné okno, kde si veľmi ľahko pootočíme objekt do takej polohy akú chceme. Vedľa navigačného okna sa nachádza ďalšie okno, ktoré má za úlohu nastavovania svetla, a to konkrétne dvoch typov svetiel (bodového(point light) a cieleného svetla(spot light)). Svetlá sa dajú pridávať a samozrejme aj odoberať. A posledné okno, ktoré nájdeme hneď vedľa okna s nastavením svetiel je už spomínané veľké množstvo preddefinovaných farieb, ktoré sa aplikujú jednoduchým prenesením (drag) na nami požadovaný objekt. Nachádzajú sa tu aj preddefinované animačné kreácie, ktoré taktiež aplikujeme jednoduchým prenesením(drag) na daný objekt.

Animovanie je veľmi jednoduché a určite ho zvládne každý. Animovanie funguje klasicky ako vo FLASHi (časová os), ibaže sa tu nastavuje animácia na každú funkciu. Napríklad, keď sa s objektom iba posúvate, tak sa Vám zmení animácia iba pre os position. Pre otáčanie je to zase os rotation. Každý objekt má vlastnú časovú os, v ktorej sa nachádzajú tri funkcie, pohyb(position), otáčanie(rotation) a nakoniec veľkosť(scale). Animácia prebieha tak, že si posuniete o koľko frámikov chcete, aby animácia do tohto frámiku prebiehala(čas) a potom urobíte ľubovoľný pohyb s objektom. Automaticky sa to zaznamená a vytvorí sa zelený prúžok na mieste osi. Ako som už spomínal, nachádzajú sa tu aj preddefinované animačné kreácie, ktoré mnoho razy urýchľujú prácu. Je ich takmer dvadsať a rozdeľujú sa do dvoch skupín, otáčacie pohyby(spin) a posúvacie pohyby(path).

Konvertovanie do súboru swf prebieha veľmi jednoducho a ľahko. Ibaže rendering je troška pomalší ako by si každý predstavoval. Pri exporte sa nám dá program na výber či chceme aby sa renderovali iba čiary, iba výplň, alebo oboje (odporúčam iba používať pri renderovaní iba výplň). Ďalej máme na výber či ako chceme renderovať výplň. Sú tu tri typy:
- Flat Filed – najjednoduchšie, nižšia kvalita, ale na veľkosť najprijateľnejšie riešenie
- Area Shading – stredná kvalita
- Mesh shading – najkvalitnejšia výplň, ale s obrovskými nárokmi na veľkosť
S týchto typov sa dá použiť do FLASH každý, záleží iba na tom čo robíte. Ale pozor pri renderingu je mu jedno, ktoré z týchto spôsobov vyberiete, pretože (až na minimálne rozdieli) rendering prebieha vždy rovnako dlho.
Záverom asi len toľko, že Swift3D je nenahraditeľná pomôcka pre každého FLASHera, ktorý pri vytváraní FLASHu používa 3D. Na rozdieľ od Vecty je tento produkt oveľa prepracovanejší a je tu toho aspoň 10 krát viac ako u Vecty. Bližšie informácie nájdete na adresách: http://www.swift3d.com a http://www.erain.com.
Starší komentáře ke článku
Pokud máte zájem o starší komentáře k tomuto článku, naleznete je zde.
Mohlo by vás také zajímat
-

inPage AI: Jak na generování obsahu
18. července 2024 -

Jak zabezpečit váš chytrý telefon před kybernetickými hrozbami
30. listopadu 2023 -

1,5 milionu CZ domén: Co to znamená pro český internet?
31. března 2025 -
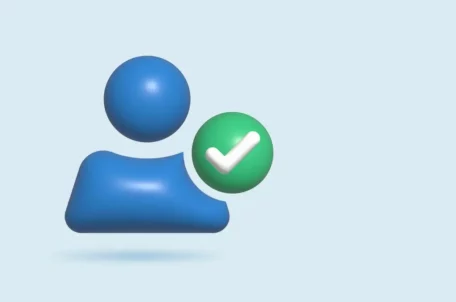
NIS2: Verifikace údajů vlastníků domén
6. ledna 2025
Nejnovější
-

-

Srovnání Mini počítačů: Mac Mini M4 vs. Asome Max Studio
7. dubna 2025 -

1,5 milionu CZ domén: Co to znamená pro český internet?
31. března 2025 -

Co je to TTL a proč na něm záleží?
25. března 2025