Rozstrapatený text
Photoshop ponúka veľa možností pri práci s textom. Tento efekt sa vďaka svojim vlastnostiam hodí skôr pre väčšie nápisy, aby jednotlivé linky vynikli.

Otvorte si nový dokument, rozmery okolo 800 x 500, aby zostal dostatok priestoru pre tvorbu. Pozadie ponechajte biele a do novej vrstvy vytvorte ľubovoľný znak, v mojom prípade písmeno e, font Times New Roman CE, s vlastnosťou Italic Bold. Farba v tomto prípade nie je veľmi podstatná, treba však, aby bola výraznejšie kontrastná oproti pozadiu. Veľkosť si nastavte najprv na 72, voľnou selekciu cez Ctrl+T ho zväčšite na veľkosť asi 400 pixelov. Je lepšie pracovať najprv s jedným znakom a potom preniesť efekt na zbytok (ak je potrebný).

Vrstvu s textom nechajte rastrovať (Layer | Rasterize | Rasterize Layer), stlačte Ctrl a kliknite na textovú vrstvu, aby ste ju dostali do selekcie. Vytvorte si novú vrstvu (Shift+Ctrl+N) a aktívnu selekciu vyplňte bielou farbou. Túto vrstvu zatiaľ ponechajte tak, ako je.

Vrstvu e_biele zduplikujte a zaraďte ju nad ostatné vsrtvy. Definujte jej funkciu Softlight. Posuňte ju o pár pixelov vpravo dole tak, aby písmo budilo dojem reliéfu.

Vytvorte si novú vrstvu (Shift+Ctrl+N), do selekcie (Ctrl+vrstva) si vložte prvú vrstvu e a pomocou Edit | Stroke nechajte selekciu obtiahnuť bielou farbou o sile 1pixel po vonkajšom okraji (Outside). Kliknite na Move tool a pomocou klávesových šipiek posuňte vrstvu niekoľkokrát trebárs šikmo hore. Vrstvu si zduplikujte a to isté opakujte i s ňou, iba do iného smeru. Nech vám ako príklad poslúži ďalší obrázok:

Vytvorte si ďalšiu takúto selekciu, ale tentokrát ju nechajte obtiahnuť čiernou farbou. S pomocou Filter | Blur | Radial Blur zadajte hodnotu 9 a odklepnite OK.

Tento obrázok nevypadá príliš lákavo. Teraz preto nadchádza čas voľného experimentovania. Všetky hodnoty, ktoré ďalej budem písať, neberte doslovne, ale hrajte sa s nimi, vytvárajte si obrázok podľa svojej chuti.
Vrstvu e_biele prefarbite na, povedzme, zelenú. Ja som použil farbu č. #A4D84B. Stlačte Ctrl, kliknite na e_biele, v nástrojoch si vyberte konvičku, alebo stlačte klávesu G a vyplňte selekciu farbou. Po stiske Filter | Blur | Motion Blur zadajte také rozostrenie, aby ste spoľahlivo pokryli celú obrazovku. Táto vsrtva nám poslúži na pekné pozadie. Vo vlastnostiach vrstvy vyberte Difference.
Nastáva posledná fáza, pre vrstvu e definujte Opacity na 15%, čím by sa váš obrázok mal priblížiť ku konečnej podobe.
Pokiaľ sa vám nepozdávajú farby, jednoducho zmeňte buď Blending options ktorejkoľvek vrstvy, alebo sa pohrajte s vrstvami, ktoré ste si obtiahli bielou a čiernou farbou.
Tento obrázok môžete použiť v rozličných variáciách, napríklad var1, var2, var3, var4, var5, var6, alebo var7, či var8.
Starší komentáře ke článku
Pokud máte zájem o starší komentáře k tomuto článku, naleznete je zde.
Mohlo by vás také zajímat
-

10 nejpopulárnějších programovacích jazyků a jejich využití
9. listopadu 2023 -
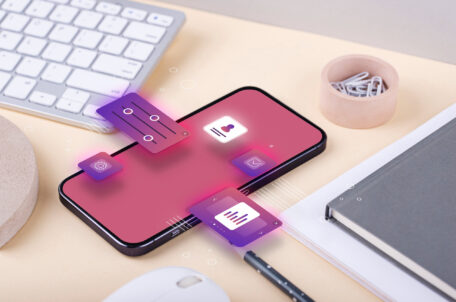
Responzivní design: Proč by ho neměl ignorovat žádný vývojář?
27. listopadu 2023 -

-

Nejnovější
-

-

-

LAMP VPS: Rychlé a efektivní nasazení webových aplikací
6. února 2025 -
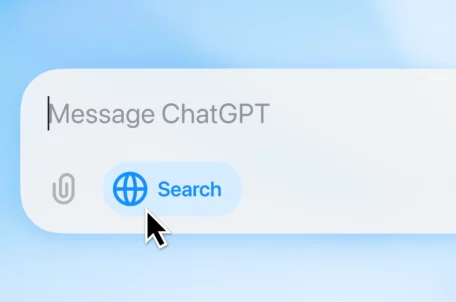
OpenAI zpřístupnilo ChatGPT Search všem uživatelům
6. února 2025
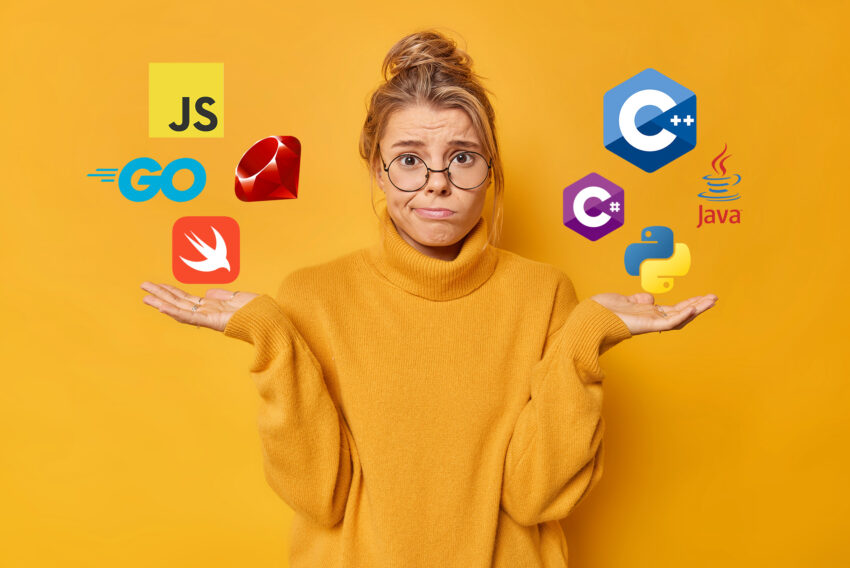
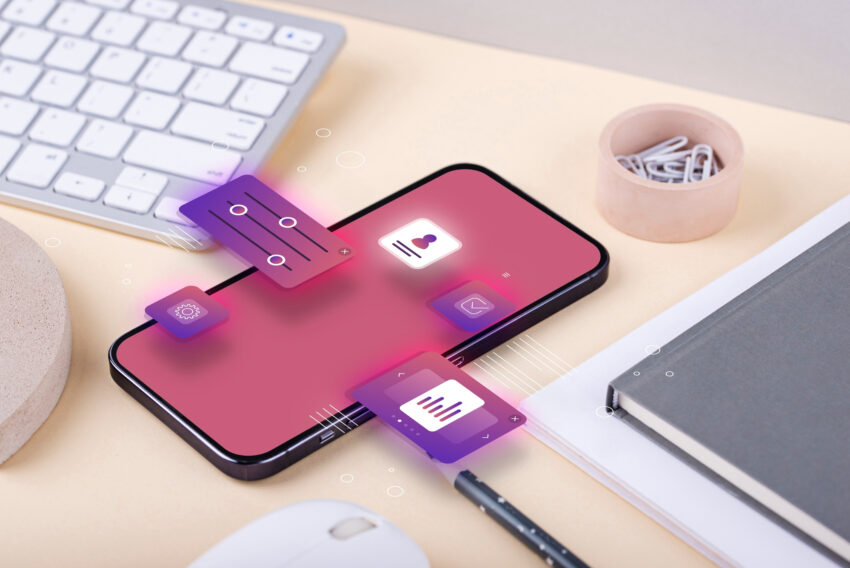


pavel
Čvc 29, 2009 v 13:25jděte do háje ..žádný obrázky a ukázky tady se neotevřou,tak napřed se naučte to sem pořádně vložit a pak dávejte rady
Miroslav Kučera
Čvc 29, 2009 v 13:34Je to clanek z roku 2001 :-)