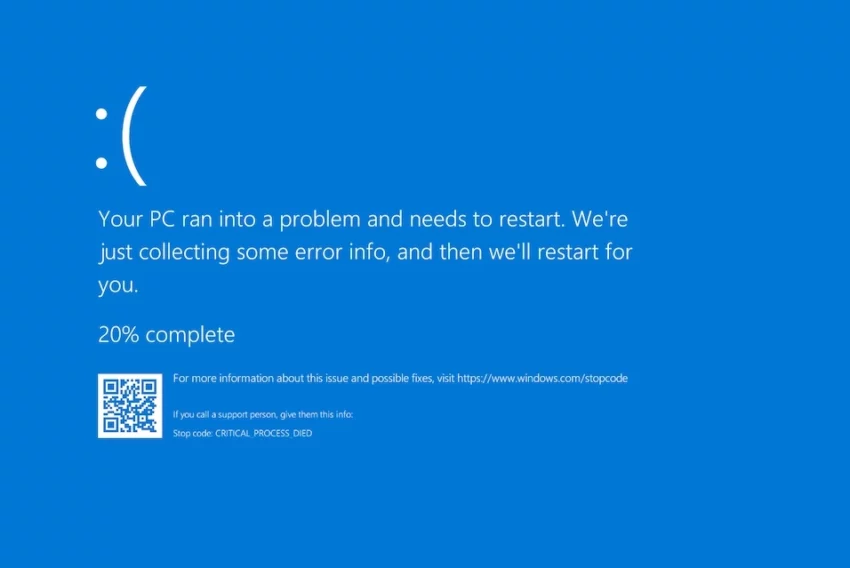Nasaďte si masku vo Photoshope
Na prácu so selekciami môžete použiť nástroje ako nastoj pre selekcie, lasa, kúzelnú paličku, perá (bezierove krivky). Photoshop však obsahuje veľmi silný nástoj na prácu so selekciami – Rýchlu Masku.
Sila rýchlej masky spočíva v jej jednoduchosti a možnosti použiť ostatné nástroje k jej editácii. Napríklad štetec, gumu, fixku, nástroje na rozmazávanie apod.Môžete si nakresliť svoju vlastnú selekciu, určiť stupeň priehľadnosti, rozmazať ju alebo použiť akýkoľvek filter.
Pred tým, ako sa pustite do konkrétnej ukážky, povieme si niečo o nastavení a funkcii rýchlej masky. Rýchla maska je špeciálny režim do ktorého sa prepínate pomocou klávesy Q alebo prepnutím v palete nástrojov.
![]()
Otvorte si nový obrázok a prepnete sa do režimu rýchlej masky.Všimnite si že v paletke kanály sa vytvoril nový kanál, ktorý patrí práve spomínanej maske.

Nastavte farbu popredia na čiernu a obrázok vyplňte nástrojom plechovka.


Obrázok sa zafarbil červenou priehľadnou farbou. Priehľadnosť a farbu výplne si môžete nastaviť, pokiaľ poklepete dvakrát na ikonu rýchlej masky v lište nástrojov. V okne Voľba rýchlej masky si nastavte, či má maska farebne zakrývať oblasť, ktorú máte označenú, alebo oblasť, ktorú maska nezakrýva. Nižšie si môžete nastaviť farbu a úroveň krytia.

Vráťme sa k nášmu obrázku, tu si treba uvedomiť, že pri maskách nerozhoduje farba, ale všetky odtiene medzi čiernou a bielou farbou. Odtieň farby určuje stupeň krytia.Čierna farba maximálne, biela minimálne.Masku môžete vytvárať na ktorúkoľvek vrstvu. Zapamätajte si, že editáciou masky nezasahujete do pôvodnej vrstvy, na ktorú ste si masku vytvorili.Označte si nastroj štetec, prepnite si farbu popredia na bielu a nakreslite čokoľvek do masky. Všimnite si, že pod časťou, ktorú ste nakreslili, je vidieť pôvodný obrázok.


Pokiaľ zvolíte iný odtieň – napríklad šedú – a nakreslíte niečo iné, selekcia je menej priehľadná. Prepnutím sa späť do normálneho módu získate selekciu presne takú, ako ste si nakreslili. Skúste si selekciu skopírovať a vložiť ju do nového dokumentu. Práve tu je dobre vidieť intenzitu priehľadnosti použitého odtieňu farby nástroja, ktorý ste aplikovali na rýchlej maske.
![]()


Podobným spôsobom je možné použiť v režime rýchlej masky iné nástroje. Napr. nakreslite v režime rýchlej masky nejaký tvar a použite nástroj na rozostretie na krajoch tvaru.V prípade, že ste vytvorili zaujímavú masku a potrebujete ju použiť pre skoršie editácie, je možné masky ukladať. Avšak musíte byt prepnutý v normálnom režime, kde sa zobrazuje selekcia. Zvolte Vyber | Ulozit vyber.
Takýmto spôsobom môžete ukladať viacero masiek do jedného dokumentu a masky medzi sebou kombinovať.

Uloženú masku načítate cez Vyber | Nacitat vyber, kde môžete aplikovať rôzne operácie medzi uloženými maskami (výbermi).

V ďalšom pokračovaní si ukážeme niekoľko praktických spôsobov použitia rýchlej masky.
Starší komentáře ke článku
Pokud máte zájem o starší komentáře k tomuto článku, naleznete je zde.
Mohlo by vás také zajímat
-
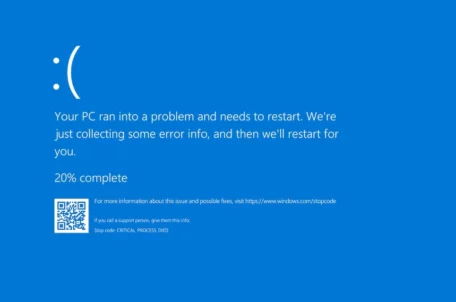
Globální výpadek IT systémů: Může za to jediná aktualizace
19. července 2024 -

Jak zvýšit CTR vašeho e-mail marketingu
9. září 2024 -
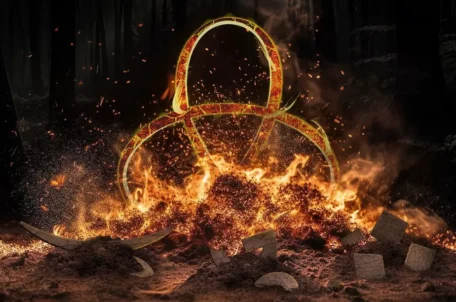
-

Aukce CZ domén: Jak vydražit expirovanou CZ doménu?
12. června 2024
Nejnovější
-

Nenechte se zaskočit TLS certifikáty na 47 dní
2. května 2025 -

Zrychlete svůj web s LiteSpeed a CZECHIA.COM
29. dubna 2025 -

-