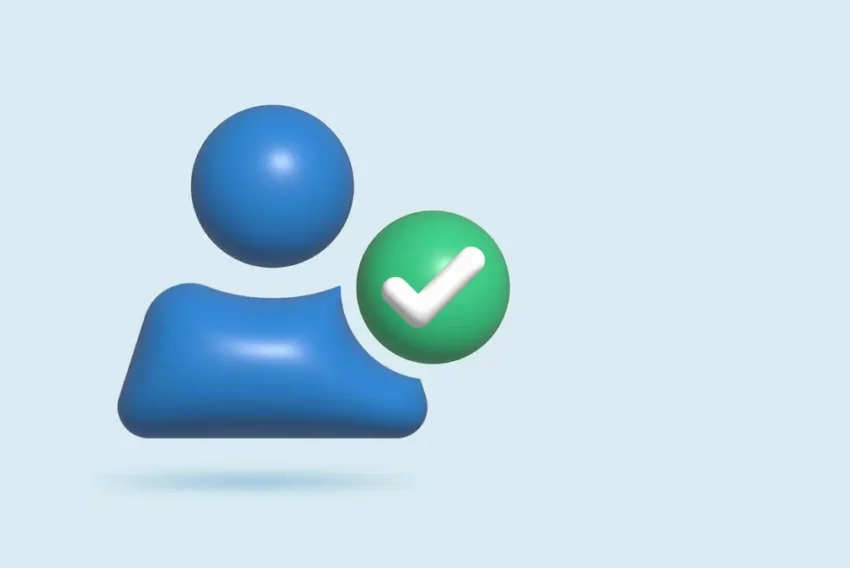Napodobujeme průhledné sklo ve Photoshopu 1.
Říká se, že napodobení skla či jiných podobných průhledných materiálů je jedním z těch těžších úkolů, se kterými se můžete při své práci setkat. Jestli je to opravdu tak, budete moci posoudit v tomto dvoudílném článku, ve kterém si krok za krokem projdeme tvorbu čistého bílého skla.
Možná se ptáte, proč by mělo být sklo tak náročným úkolem? Nemá přece svou vlastní barvu, trochu se leskne – vcelku nic zajímavého. Ale to je právě ono. Zkuste vyjádřit něco, co nemá vlastní barvu. Obecně lze zvolit dvě cesty jak na to. První z nich spočívá v tom, že se skleněný objekt nachází na nějakém pozadí. Pak můžeme uvažovat o tom, že vytvoříme objekt ze zcela průhledného (tzv. čistého bílého) skla. Využijeme toho, že odlesky budou natolik výrazné, že budou schopny definovat tvar objektu a části uvnitř se budou snažit podklad alespoň trochu zdeformovat nebo zesvětlit, jakoby se na podkladu ještě něco nacházelo. Pokud se má však objekt nacházet na bílém nebo jiném čistě barevném pozadí pak je toto cekem nevyužitelné. Řeší se to druhým způsobem a to tak, že si pomůžeme ještě nějakou jinou barvou, a výsledek budeme pokládat za barevné sklo anebo čisté bílé sklo ovlivněné barvou okolí (nasvícením, odrazy okolního prostředí, apod.).
Dnes se tedy podíváme na případ první – jak vytvořit čisté bílé sklo.
Otevřeme si ve Photoshopu nějaký již existující obrázek, který bude sloužit jako pozadí našemu budoucímu skleněnému útvaru. Já jsem si vybral písečnou dunu, kterou ostatně můžete využít také, neboť ji máte ve složce Photoshop/Goodies/Samples.

V první řadě začneme pracovat na útvaru, ze kterého bychom měli rádi sklo. Vytvoříme si novou vrstvu VRSTVA / NOVÁ / VRSTVA [Layer / New / Layer] a pojmenujeme si ji třeba OBJEKT. Nyní si v ní zhotovíme tvar, který chceme, aby útvar měl. Půjde nám opravdu jen o tvar a proto budeme používat zásadně jen bílou barvu. Proč se dozvíme o kousek dále. Pokud máte již vlastní objekt jako logo apod. klidně jej využijte. Jen upozorním, že pro tento případ jsou vhodnější útvary s větší plochou (pozor na patková písma – nevhodná). Já jsem si vytvořil tři rovnoběžníky, které můžete vidět o kousek níže.
Máme tedy tvar a nyní se pokusíme o to, abychom na místě bílé barvy nějak zdeformovali pozadí, tj. jako by se náš obrázek nacházel pod sklem. Proto na tuto vrstvu nejdříve aplikujeme Gaussovské rozostření FILTR / ROZOSTŘENÍ / GAUSSOVSKÉ [Filter / Blur / Gaussian blur] o velikosti 3 a pak si vytvoříme ještě jednu vrstvu, kterou pojmenujeme BLACK a vyplníme ji celou černou barvou. Měla by se nacházet pod vrstvou OBJEKT. Výsledek by měl vypadat nějak takto:

Kopii tohoto obrázku si někam uložíme SOUBOR / ULOŽIT KOPII [File / Save a Copy] ve standardním formátu Photoshopu. Tak a teď můžeme obě vrstvy klepnutím na oko skrýt, neboť je nějakou dobu nebudeme potřebovat.
Vytvoříme si kopii vrstvy pozadí (tj. našeho podkladového obrázku) VRSTVA / DUPLIKOVAT VRSTVU [Layer / Duplicate Layer] s názvem SKLO. Ta bude tou výslednou vrstvou na konci našeho snažení. Stisknutím CTRL+A celou vrstvu vybereme. Z nabídky zvolíme FILTR / DEFORMACE / PŘESTAVĚNÍ [Filter / Distort / Displace], vyplníme hodnoty jak je vidět níže a klepneme na OK.

Otevře se nám okno, ve kterém vybereme soubor, který jsme si před chvílí uložili. Co se stalo vidíte na tomto obrázku:

Efekt Přestavení [Distort] pracuje tak, že na základě nějakého již existujícího obrázku zdeformuje aktuální. Přitom se řídí odstíny barev – tedy proto jsme my používali pouze bílou. Nicméně jak je vidět, tak nyní máme sice pozadí zdeformované, ale všude (zejména patrné při okrajích). Proto stiskneme CTRL a klepneme na schovanou vrstvu OBJEKT. Tím se nám načte výběr přesně podle ní. Tento výběr invertujeme CTRL+SHIFT+I a stiskneme klávesu DELETE, čímž tento přebytečný kus vymažeme. Výběr odznačíme kombinací CTRL+D. Pokud jste postupovali správně, tak máme pozadí zdeformované pouze tam, kde má být, tj. kde se nachází vrstva OBJEKT neboli náš tvar.

Nyní tuto vrstvu zdůrazníme a vytáhneme opticky z pozadí. Vybereme VRSTVA / EFEKTY / ÚKOS A RELIÉF [Layer / Effects / Bevel and Emboss] a vyplníme následovně. Chtěl bych upozornit na způsob krytí jak u světel [Difference], tak u stínů [Overlay]. Jsou pro náš efekt velmi důležité. Stejně tak si vyzkoušejte měnit jednotlivá nastavení prolnutí a krytí – uvidíte změny, kterých můžete využít při dolaďování.

Výsledek si můžete zkontrolovat zde:

V současné podobě je naše sklo ve stavu, kde bychom i mohli skončit. Nicméně je stále tak trochu nevýrazné a nebýt zdeformovaného okraje písečné duny, tak bychom s tím asi nikoho neupoutali. Co nám chybí je jakýsi jas, lesk a pocit jakési „čirosti“. Dosahuje se toho buď tak, že se pozadí lehce ztmaví a nastaví se mu menší kontrast, což v důsledku znamená, že skleněný objekt je výraznější. Toho se však používá ve chvíli, kdy máme hodně světlé pozadí. V ostatních případech je však škoda takto pozadí ničit a používá se to, co si zkusíme i my. Půjde nám o to, abychom náš skleněný objekt projasnili.
Ujistíme se, že máme stále vybranou naší vrstvu SKLO. Vybereme z nabídky VRSTVA / NOVÁ / VRSTVA ÚPRAV [Layer / New / Adjustment Layer] a vytvoříme tak novou vrstvu pro doladění jasu a kontrastu. Můžeme si ji pojmenovat třeba Lesk [Type: Brightness/Contrast, Mode: Color Dodge]:

Otevře se nám další okno, ve kterém již můžeme nastavit jednotlivé parametry. Upozorním, že tento krok je velmi individuální a záleží na konkrétním obrázku. Asi nejlepší způsob jak najít to, co potřebujeme, je zkoušet jednotlivé hodnoty. Pro náš obrázek se mi jevily jako příhodné hodnoty -100% a -40%.

Pokud potřebujeme, můžeme přidat ještě jednu dolaďovací vrstvu pro větší třpytivost. Je zcela shodná s tou předchozí, jen prolnutí je Měkké světlo [Soft Light] a hodnoty jsou -20 a 0. Nezbývá než dodat ručně ještě další odlesky (jemný štětec a malujeme bílou barvou na vrstvu SKLO) či ještě doladit jas a kontrast a výsledek je hotov:

Myslím, že obrázek je opravdu působivý, ale docela bych souhlasil s tím, kdo by namítl, že co z toho, když je to v praxi celkem nevyužitelné – sklo sice pěkné, ale kam s ním? Odpověď je jednoduchá. Nejenom sklo je průhledné. Co takhle voda? Stačí si pohrát s nastavením dolaďovacích vrstev, nedávat odlesky a dostaneme obdobný výsledek se stejným postupem. Jako příklad uvádím následující obrázek fotografie polité vodou, který si můžete stáhnout zde a prostudovat.

A co příště? Podíváme se na barevné sklo, které může být stejně zajímavé, ne-li zajímavější. Nechte se překvapit. Přeji vám krásný den.
Mohlo by vás také zajímat
-

-

Optimalizace a zlepšení výkonu kódu: tipy a triky
14. srpna 2023 -

Chcete jedinečnou doménu? Objevte koncovky FOOD, MEME a MUSIC!
7. listopadu 2024 -
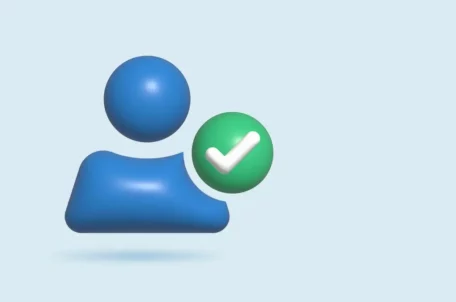
NIS2: Verifikace údajů vlastníků domén
6. ledna 2025
Nejnovější
-

1,5 milionu CZ domén: Co to znamená pro český internet?
31. března 2025 -

Co je to TTL a proč na něm záleží?
25. března 2025 -

Kdo má nejrychlejší WordPress hosting v ČR?
18. března 2025 -