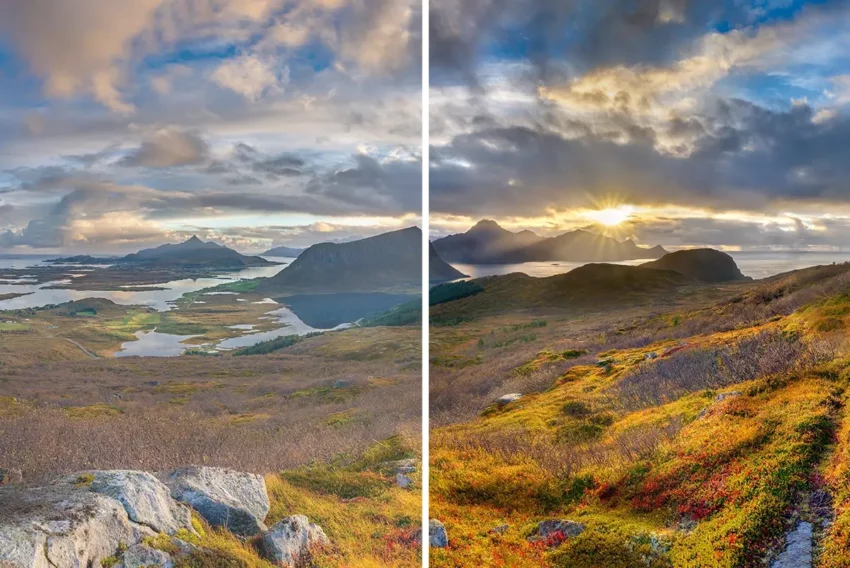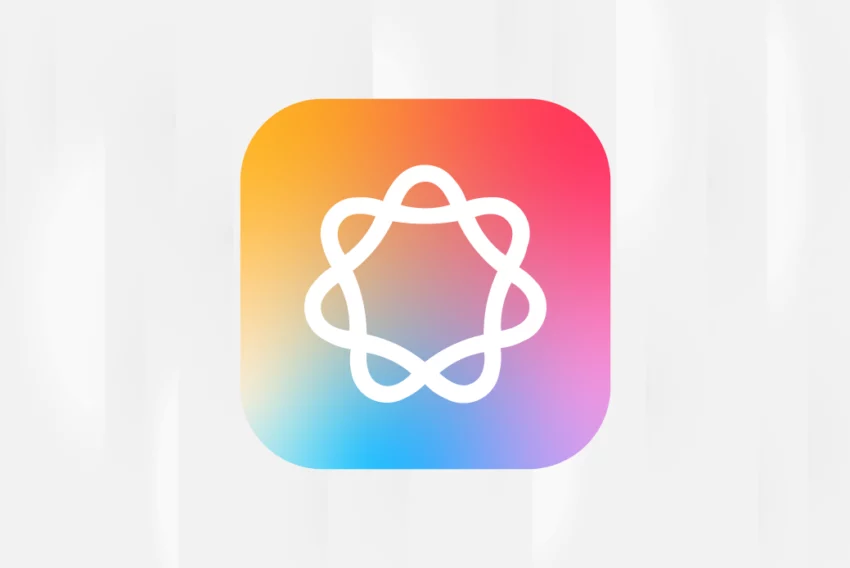Menu ve stylu Kai’s Power Tools
Pokud znáte nebo používáte filtry a efekty Photoshopového mága Kaie Krausse, jistě vás uchvátilo nádherné a netradiční rozhraní, které tyto filtry poskytují. Grafické rozhraní filtrů KPT a dalších produktů firmy Metacreations (Poser, Bryce, Canoma, Soap, atd.) je nezaměnitelné. V dnešním dílu našeho seriálu o Photoshopu si ukážeme, jak vytvořít menu v podobném stylu.
Protože jistě chápete, že postup na vytvoření všech detailů a drobností, které se v takovém menu mohou objevit, je na mnohem delší povídání než jenom jeden článek, ukážeme si dnes tvorbu základního menu a příště se vrhneme na tvorbu nějakých detailů.
Základním předpokladem, který musíte splňovat, je (kromě spuštěného Photoshopu :)) znalost postupu na tvorbu zakulacených rohů, protože naše menu chceme mít pěkně oblé. Vytvořte ve Photoshopu nový dokument s rozměry 300×300 pixelů, barvu pozadí nechte bílou. Přepněte se do paletky kanály a vytvořte nový kanál. V něm si nakreslete tvar vašeho budoucího menu. Já jsem zvolil strohý obdélník a zakulatil mu rohy podle postupu uvedeného v jednom z předchozích dílů seriálu. Ve stručnosti je to takto: nástrojem pro výběr označíte obdélník, vyplníte bílou barvou a selekci zrušíte, provede Gaussovské rozostření o třeba 8 pixelů (FILTER / BLUR / GAUSSIAN BLUR, v české verzí FILTR / ROZOSTŘENÍ / GAUSSOVSKÉ ROZOSTŘENÍ). V dialogu IMAGE / ADJUST / LEVELS (OBRAZ / PŘIZPŮSOBIT / ÚROVNĚ) nastavte v horních třech políčkách první na 120 a třetí na 135, prostřední nechte. Tím se odstranilo rozmazání obdélníku a vytvořily se kulaté rohy. Nyní tedy máme kanál s tvarem našeho menu. Dvojklikem do paletky na jméno kanálu ho můžete pojmenovat. Nazvěte ho nějak originálně – třeba MENU.

Vytvořený kanál s tvarem menu
Přepněte se zpátky do paletky vrstev a vytvořte novou vrstvu. Tuto vrstvu vyplňte tmavší šedou barvou – třeba RGB 90, 90, 90. Z menu FILTER / NOISE vyberte ADD NOISE (FILTR / ŠUM / PŘIDAT ŠUM). Zadejte hodnotu 20, typ šumu Gaussovský a zaškrtněte políčko pro monochromatický šum. Potvrďte. Z menu FILTER / BLUR vyberte MOTION BLUR (FILTR / ROZOSTŘENÍ / ROZMÁZNOUT). Zadejte 0 pro úhel a 50 pro vzdálenost. Tím se vytvoří zdání jakoby broušeného povrchu.

Nastavení šumu

Nastavení rozmazání
Nyní zvolte v menu SELECT položku LOAD SELECTION (VÝBĚR / NAČÍST VÝBĚR) a ve výběrovém políčku zvolte váš kanál pojmenovaný MENU. Načte se Vám obrys našeho obdélníku s kulatými rohy. Stiskem SHIFT+CTRL+I invertujeme selekci, takže máme vybrané okolí obdélníku. Klávesou DELETE ho smažeme. Nyní posuneme hranu selekce dovnitř našeho obdélníku. V menu SELECT / MODIFY / EXPAND zadáme hodnotu 3 pixely (VÝBĚR / ZMĚNIT / ROZŠÍŘIT). Teď potřebujeme, aby okraj této selekce nebyl ostrý, ale plynule přecházel do prázdna. Stiskem CTRL+ALT+D (nebo v menu SELECT / FEATHER, česky VÝBĚR / PROLNOUT) vyvoláme paletku, kam zadáme hodnotu 5 pixelů. Jako barvu popředí si vybereme černou a ještě u naší vrstvy s šedivou plackou zaškrtneme volbu PRESERVE TRANPARENCY (ZACHOVAT PRŮHLEDNOST). Stiskem ALT+BACKSPACE vyplníme selekci černou barvou. Tedy vlastně nevyplníme celou selekci, ale pouze tu část, která překrývá náš obdélník. To zajistila právě volba Preserve Transparency. Naše menu nyní vypadá asi takto:

Základ našeho menu
Ještě nám u našeho budoucího menu chybí odlesk, takže si ho vytvoříme. Vytvoříme novou vrstvu a stejným postupem jako před chvílí načtěte selekci ve tvaru našeho menu. Opět potřebujeme hranu posunout dovnitř, takže podobně jako předtím vybereme v menu SELECT / MODIFY / CONTRACT (VÝBĚR / ZMĚNIT / ZŮŽIT) a zadáme hodnotu 5 pixelů. Jako barvu popředí vybereme bílou a obtáhneme selekci – menu EDIT / STROKE (ÚPRAVY / VYTÁHNOUT) a zadejte hodnoty podle obrázku:

Obtáhnutí selekce barvou
Stiskem CTRL+D selekci zrušte a aplikujte na vrstvu gaussovské rozostření (GAUSSIAN BLUR) s hodnotou 3. Interakci vrstvy s odleskem nastavte v paletce vrstev na SCREEN (ZÁVOJ) a průhlednost na 80%. Nyní zvolte nástroj guma a vyberte si velký štětec s hodně měkkým okrajem a odmažte části, kde odlesk nechceme – tedy na spodní a pravé stráně. Pokud se vám to bude zdát lepší tak můžete odlesk i posunout maličko nahoru a doleva. Váš obrázek by měl nyní vypadat asi takto:

Naše menu s odleskem
Pokud se vám odlesk líbí, můžete ho sloučit pomocí kombinace CTR+E s vrstvou, kde je naše šedá placka. Základ máme hotový a nyní chceme menu nějak rozčlenit na několik oddělených částí. Uděláme to s pomocí drobných prolisovaných rýh. Zvolte nástroj pro jednořádkovou selekci, přidržte klávesu SHIFT a klikejte na řádky, kde chcete mít budoucí dělítko.
![]()
Nástroj pro jednořádkovou selekci
Pokud máte vybráno, vyberte z menu IMAGE / ADJUST příkaz LEVELS (OBRAZ / PŘIZPŮSOBIT / ÚROVNĚ). Do prostředního z horních tří polí zadejte hodnotu 0,5 a potvrďte. Nyní stiskněte jednou kurzorovou šipku dolů (pořád musíte mít aktivní nástroj pro výběr) a znovu aplikujte příkaz LEVELS (CTRL+L), tentokrát ale s hodnotou 2 do stejného (=prostředního) políčka jako předtím. Stiskem CTRL+D odstraníte selekci a dělítka jsou hotová. Teď už stačí jenom doplnit logo, nápisy nebo cokoliv jiného chcete a je to.

Finální výrobek
Příště si ukážeme, jak naše menu vylepšit o další detaily a ovládací prvky tak, aby vypadalo mnohem převratněji než jednoduchoučké menu, které jsme vytvořili dnes. Na druhou stranu ale pořád ještě platí, že v jednoduchosti je síla a někdy je lepší použít jednoduché menu, než složitou přeplácaninu, ve které se nedovede nikdo orientovat. To je pro dnešek vše. Pokud máte jakýkoli námět, který byste chtěli zpracovat ve formě návodu, neváhejte a vložte ho do diskuse pod článkem.
Starší komentáře ke článku
Pokud máte zájem o starší komentáře k tomuto článku, naleznete je zde.
Mohlo by vás také zajímat
-
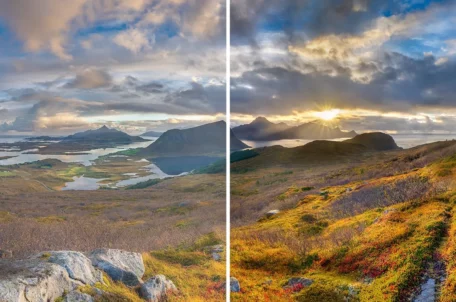
Apple jde naproti práci s HDR monitory!
17. ledna 2025 -

-
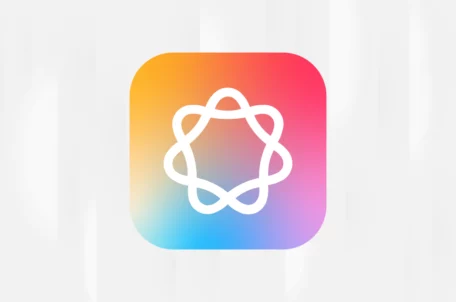
Jak využít AI potenciál svého Macu?
9. ledna 2025 -

Nejnovější
-

1,5 milionu CZ domén: Co to znamená pro český internet?
31. března 2025 -

Co je to TTL a proč na něm záleží?
25. března 2025 -

Kdo má nejrychlejší WordPress hosting v ČR?
18. března 2025 -