Macromedia FLASH 5 – základy animace
V poslední době se v redakci Interval.cz množí dotazy na základní postupy při animaci ve FLASH. Dnešní díl proto budu věnovat těmto základním otázkám a problémům, na které většina začátečníků naráží. Zároveň bych tento článek doporučil i těm, kteří ve FLASH nějaký čas pracují, ale stále si nejsou jistí, zda postupují při animacích správně a efektivně.
Předem tohoto článku bych rád vás upozornil na velmi dobře zpracované lekce, které jsou přímo obsaženy v programu Macromedia FLASH 5 (Help / Lessons) a které vřele každému doporučuji k bližšímu prozkoumání. Tyto lekce jsou velmi interaktivní a během nich se naučíte ve FLASH kreslit, animovat, vkládat akce a velmi vám pomohou v další práci s tímto programem.
Posun a rotace objektu
Vytvořte si novou scénu (CTRL+N) o velikosti 300 x 150 px (CTRL+M) a nastavte počet snímků za vteřinu (Frame Rate) na 18. Zvolte nástroj obdélník a nakreslete do levé části scény čtverec (držte SHIFT). Šipkou označte tento čtverec, uložte tento objekt jako symbol (F8 – Movie Clip) a pojmenujte jej "ctverec". Uložení objektu jako symbol je nutné v případě ,pokud tento objekt chceme dále animovat, v případě, pokud bychom chtěli měnit jen tvar (viz dále), objekt na symbol převádět nesmíme.
Do snímku číslo 50 vložte klíčový snímek (F6) – označte šipkou snímek 50 na časové ose a stiskněte klávesu F6. Animace vždy probíhá mezi dvěma klíčovými snímky, abychom nemuseli každý snímek animace znovu kreslit, je třeba mezi tyto dva klíčové snímky vložit Tweening – obsah snímků se automaticky dokreslí. Klepněte na časové ose někde mezi snímky 1 a 50 a v paletce Frame nastavte Tweening: Motion (pro symboly), Easing (zpomalení/zrychlení):100, Rotate: CW jedenkrát – rotace kolem vlastní osy jednou ve směru hodinových rafiček. Nyní by již animace měla probíhat mezi snímkem 1 a 50. Nyní ještě podobnou animaci zopakujeme a vrátíme symbol na původní pozici.
Do snímku 100 vložte klíčový snímek (F6), pak šipkou označte objekt na tomto snímku a tlačítkem DELETE jej pak smažte. Přepněte se na snímek 1 a objekt nacházející se v tomto snímku zkopírujte CTRL+C. Přepněte se zpět na snímek 100 a vložte objekt ze schránky na stejnou pozici CTRL+SHIFT+V. Mezi snímky 50 a 100 vložte Motion Tweenig stejně jako mezi snímky 1 a 50, jen s tím rozdílem, že rotaci nastavíte proti směru hodinových rafiček – CCW.
Otestovat animaci můžete stisknout stiskem kláves CTRL+ENTER a máte možnost také stáhnout si zdrojový FLA soubor.
Deformace objektu v jiný
Vytvořte scénu stejnou jako v předchozím příkladu a nakreslete do středu čtverec. Do snímku 50 vložte klíčový snímek a smažte zde čtverec a místo něj nakreslete kolečko. Klepněte na časové ose někde mezi snímky 1 a 50 a v paletce Frame nastavte Tweening: Shape (Tvar), Easing (zpomalení/zrychlení):100.
Stejně jako v předchozím příkladu vrátíme objektu původní tvar. Do snímku 100 vložte klíčový snímek a do něj zkopírujte objekt, který se nachází ve snímku 1. Mezi snímky 50 a 100 nyní vložte Shape Tweening, který je stejný jako je mezi snímky 1 a 50.
Otestovat animaci můžete stisknout stiskem kláves CTRL+ENTER a máte možnost také stáhnout si zdrojový FLA soubor.
Zmizení a objevení objektu
Opět si vytvořte stejnou scénu jako v předchozích příkladech a nakreslete uprostřed této scény obdélník o libovolné barvě. Uložte tento obdélník jako symbol a pojmenujte jej "obdelnik". Do snímku 25 a 50 vložte klíčové snímky klávesou F6. Označte šipkou obdélník na snímku 1 a v paletce Effect nastavte průhlednost (Alpha) na 0%. Stejný postup proveďte také na snímku 50. Nyní jen vložte mezi snímky 1, 25 a 50 Motion Tweening a animace je hotová.
Otestovat animaci můžete stisknout stiskem kláves CTRL+ENTER a máte možnost také stáhnout si zdrojový FLA soubor.
Vlastní barvy v paletce
Do paletky barev máte možnost vložit jak samostatnou barvu, tak lineární nebo radiální gradient (barevný přechod). V paletce Fill vyberte, jaký typ barvy chcete přidat – Solid (barva), Linear Gradient (lineární přechod) nebo Radial Gradient (kruhový přechod). Vybereme z roletky Solid, v paletce Mixer si namícháme jakoukoli barvu. Tuto barvu můžeme přímo namíchat pomocí RGB (HSB, hexadecimálních) hodnot a lze této barvě také nastavit průhlednost.

Jakmile máme barvu namíchanou, klepněte na malou černou šipku v pravé horní části paletky Mixer a zvolte "Add Swatch". Tím se tato barva přidá to palety barev, kterou lze také nalézt v paletce Swatches. Je třeba však upozornit na to, že tato barva bude v této paletce pouze u toho dokumentu, ve kterém jste tuto barvu vytvořili, v ostatních dokumentech se bude zobrazovat standardní paleta barev. Pokud chcete novou barvu uložit do defaultní barevné palety, je třeba se přepnout do paletky Swatches. V této paletce klepněte na malou černou šipku v pravé horní části paletky a zvolte z nabídky "Save as Default", popřípadě si zde můžete vytvořit celou vlastní paletu základních barev.
Starší komentáře ke článku
Pokud máte zájem o starší komentáře k tomuto článku, naleznete je zde.
Mohlo by vás také zajímat
-

AI v programování: Jak používat GitHub Copilot (část 2)
19. února 2024 -

-
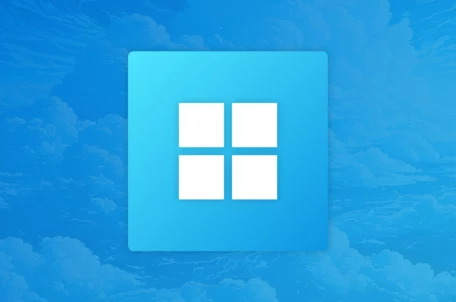
Windows App: Pracujte odkudkoliv, kdykoliv
3. listopadu 2024 -

Proč investovat do nejvýkonnějších VPS s AMD EPYC procesory
14. června 2024
Nejnovější
-

1,5 milionu CZ domén: Co to znamená pro český internet?
31. března 2025 -

Co je to TTL a proč na něm záleží?
25. března 2025 -

Kdo má nejrychlejší WordPress hosting v ČR?
18. března 2025 -



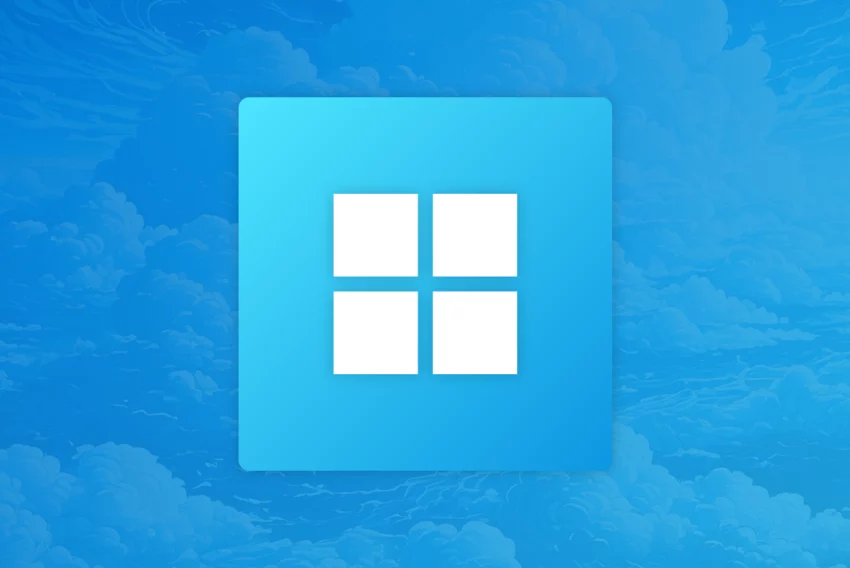

Anonym
Dub 14, 2010 v 10:35Jak udelat zobrazeni stopy, napr. pri pohybu bodu?