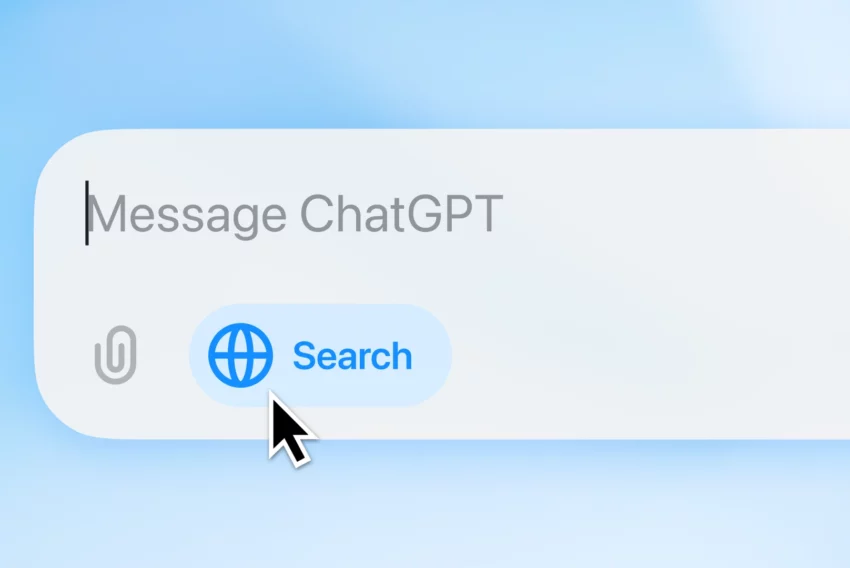Macromedia FLASH 4 – určení souřadnic
V dalším díle našeho seriálu o Macromedia Flash se naučíme vytvořit objekt, který bude kopírovat pozici kurzoru a vypíše souřadnice na obrazovku.
Nejdříve si vytvořte novou scénu, která bude mít velikost např. 300 px na 150 px. V první vrstvě namalujte kolečko. Kliknutím toto kolečko označte a vytvořte z něj symbol (F8) – movie clip a nazvěte jej „kolecko“.
Vytvořte si novou vrstvu a v ní honí části napište písmena x a y. V tuto chvíli je třeba vytvořit textové políčka pro souřadnice x a y. Klikněte tedy na nástroj Text a kliněte na tlačítko Text field v dolní části. Poté klikněte vedle písmene x ve scéně a vložte textové políčko, stejně tak u písmene y. Pokud toto políčko označíte šipkou je možné s ním po scéně libovolně pohybovat.
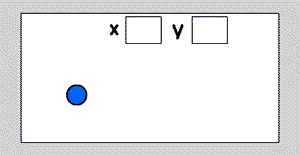
Pravým tlačítkem klikněte na textové políčko u souřadnice x vypište hodnotu Variable: x (proměnná, pod kterou budeme získávat souřadnice kurzoru). Další možnosti jsou již volitelné:
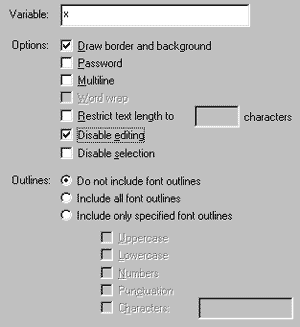
To stejné provedete v políčku u souřadnice y, jen s tím rozdílem, že jako proměnnou vložíte hodnotu y.
Klikněte na symbol kolecka (Modify>Instance) a do políčka Instance name vložte hodnotu: kolo. Potvrďte OK.
V první vrstvě (ve vrstvě, kde se nachází kolečko) klikněte na 1 frame v časové ose (Modify>Frame) a v záložce Actions klikněte na symbol + a vyberte z nabídky „Drag movie clip, v pravé části klkněte na ikonu abc>Target Editor a vyberte z nabidky „kolo“, dále ještě zatrhněte políčko „Lock mouse to center“, což zajistí, aby se střed symbolu (kolečka) shodoval s místem kurzoru. Potvrďte OK.
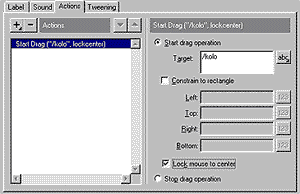
Dále klikněte pravým tlačítkem na symbol kolečka a v kontextové nápovědě zvolte Edit. Klikněte na frame 1 v časocé ose (Modify>Frame) a v založce Actions klikněte na symbol + a vyberte z nabídky Set Variable (vložit proměnnou). V této části v podstatě musíme přidělit proměnným x a y hodnoty, které si načtou z pozice kurzoru.
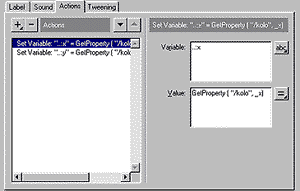
Proměnné a hodnoty, které se zde nacházejí opište dle obrázku – Set Variable: „..:x“ = GetProperty ( „/kolo“, _x) (u y souřadnice vyměníte jen ..:y a _y). Pro editaci výrazů se dá použít Expression Editor, ale jeho používání vyžaduje již trochu zkušeností (doporučuji procvičit na vlastní pěst). Na oplátku vám tento editor nabízí velké množství funkcí a jejich kombinace – takové jednodušší programování.
Klikněte na frame 2 v časocé ose, vložte klíčový snímek Keyframe (F6) a dále (Modify>Frame) a v založce Actions klikněte na symbol + a vyberte z nabídky „Go to“ a v dolní části zatrhněte „Go to and Play“.
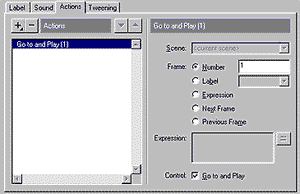
Přepněte se do hlavni scény a tím je prakticky celá animace hotová, teď již jen vyexportujte výsledný swf soubor (Export>Export Movie) anebo si jej jen otestujte přímo ve FLASH 4 (CRTL+ENTER).
Do stránky vložíte soubor pomocí tohoto HTML kódu:
<object classid=“clsid:D27CDB6E-AE6D-11cf-96B8-444553540000″ codebase=“http://download.macromedia.com/pub/ shockwave/cabs/flash/swflash.cab#version=4,0,2,0″ width=“300″ height=“150″>
<param name=movie value=“int_souradnice.swf“>
<param name=quality value=high>
<embed src=“int_souradnice.swf“ quality=high pluginspage=“http://www.macromedia.com/shockwave/ download/index.cgi?P1_Prod_Version=ShockwaveFlash“ type=“application/x-shockwave-flash“ width=“300″ height=“150″>
</embed>
</object>
Příklad výše uvedené animace naleznete na tomto odkazu.
Mohlo by vás také zajímat
-

Jak zabezpečit váš chytrý telefon před kybernetickými hrozbami
30. listopadu 2023 -

Milují Češi domény víc než pivo?
24. února 2025 -

-
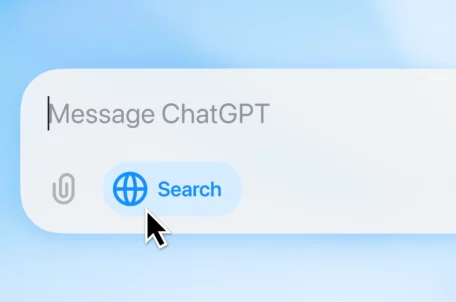
OpenAI zpřístupnilo ChatGPT Search všem uživatelům
6. února 2025
Nejnovější
-

1,5 milionu CZ domén: Co to znamená pro český internet?
31. března 2025 -

Co je to TTL a proč na něm záleží?
25. března 2025 -

Kdo má nejrychlejší WordPress hosting v ČR?
18. března 2025 -