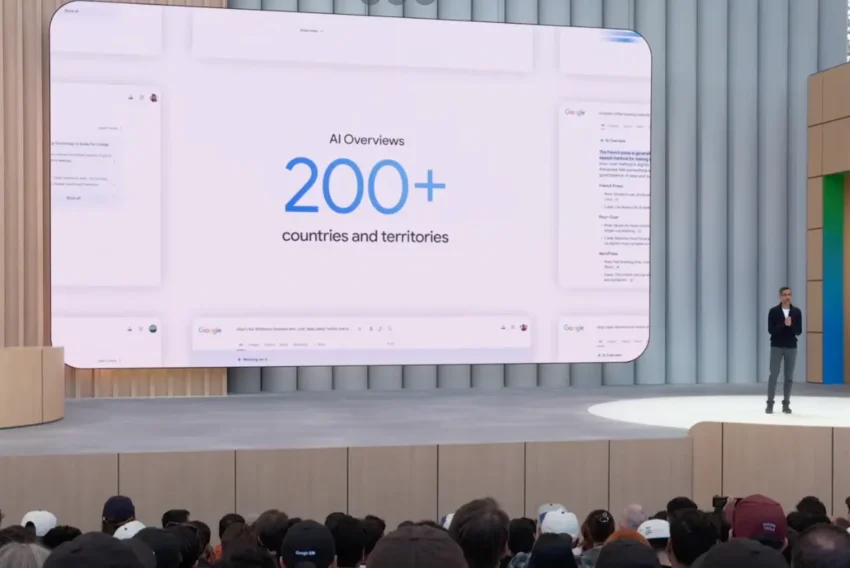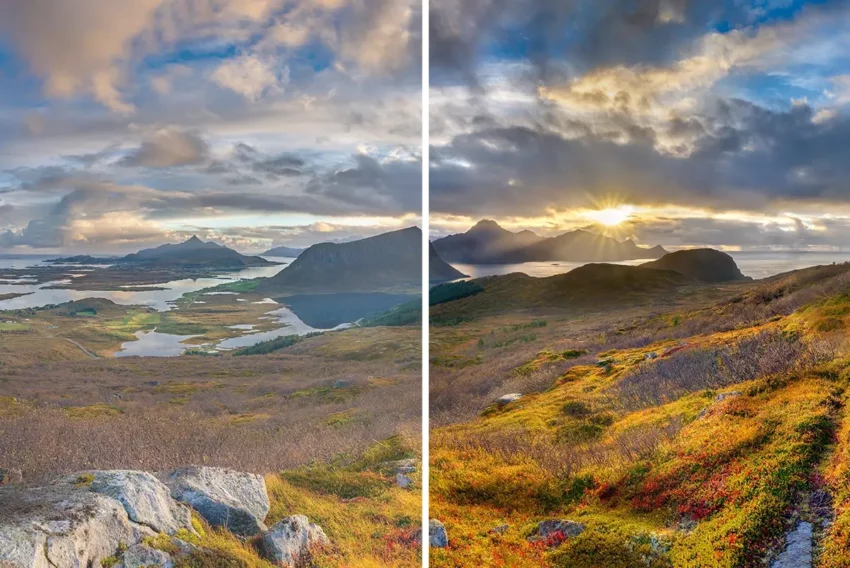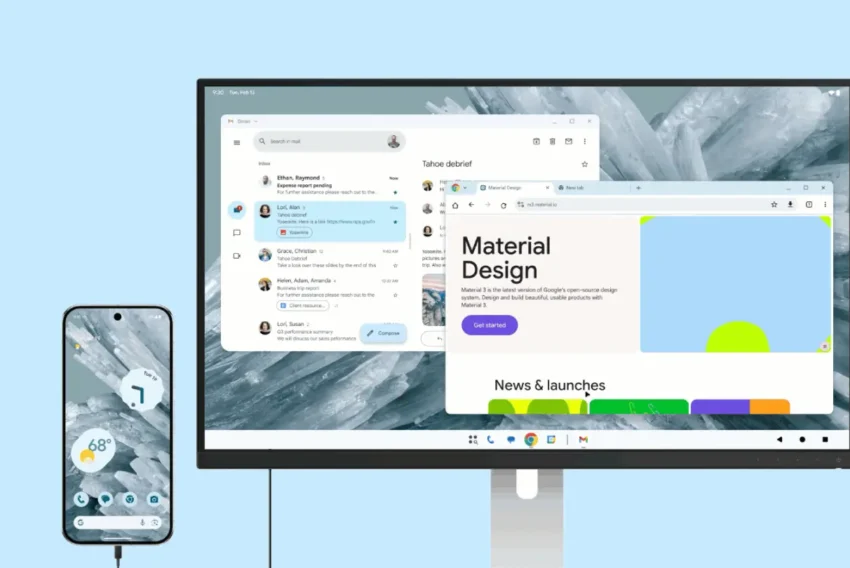Macromedia FLASH 4 – otevření nového okna
V dnešním díle pravidelného seriálu o Macromedia Flash si ukážeme, jak pomocí FLASH můžete otevřít nové okno prohlížeče s předem nadefinovanými parametry.
Vytvořte si novou scénu o velikosti 300 x 150 px. Do této scény vložte tlačítko, které vám bude zajišťovat otevření nového okna. Toto tlačítko si buď vytvořte dle návodu v minulém díle anebo jej vložte z celkem obsáhlé knihovny tlačítek, která je již obsažená v samotném programu. Zvolte z menu Libraries>Buttons vyberte například tlačítko Round Yellow a přetáhněte jej myší do scény. Samozřejmě, že můžete toto tlačítko ještě dále editovat, přidávat k němu zvuky apod. Klikněte na tlačítko ve scéně pravým tlačítkem myši a z kontextové nabídky zvolte:
Edit – přepnete se do editace tlačítka, místo časové osy se zobrazí polohy tlačítka
Edit In Place – edituje tlačítko přímo ve scéně, což je výhodné pokud tlačítko nějak graficky navazuje na okolní objekty, okolní objekty zešednou
Edit In New Window – otevře se nové okno pro editaci tlačítka.
Otevření nového okna bez parametrů
Klikněte na tlačítko ve scéně a otevře se nabídka, klikněte na záložku Actions a tlačítkem + vyberte Get URL. Do okénka URL na pravé straně napište název souboru, který se má v novém okně otevřít (např. test.htm). V roletce Windows se nacházejí stejné příkazy, jaké platí i pro HTML:

Z nabídky tedy zvolíme _blank, což nám zabezpečí otevření nového okna s daným souborem. Vložená akce by měla vypadat následovně: ![]()
|
Není zde však nijak nadefinováno, jak bude okno velké, zda-li bude mít rolovací lištu apod. Jak tyto parametry nastavit, si ukážeme dále.
Otevření nového okna se zadáním parametrů
K otevření okna se zadanými parametry je třeba využít JavaScript, který nadefinujete do hlavičky stránky stejně jako při otevírání nového okna v standadním HTML. Právě z důvodu toho, že k otevření nového okna využíváme JavaScript budou tuto funkci podporovat pouze novější prohlížeče s podporou JavaScriptu (Netscape od verze 3 a Explorer od verze 4) a ty které mají spouštění JavaScriptu povoleno.
Takže ze všeho nejdříve vložte do hlavičky stránky JavaScript zajišťující otevření nového okna. Může to být například tento: ![]()
|
"test.htm" je název souboru který se natáhne do nového okna a "testik" je název okna, které otevíráme, název okna využijete v případě pokud chcete zobrazovat více stránek v jednom otevřeném okně a nechcete pokaždé otevírat nové, pokud zadáte do parametrů stejné jméno okna, bude se vždy soubor natahovat do stejného okna. Další proměnné můžete měnit dle libosti.
V samotné FLASH animace je nutné přidat k tlačítku tuto akci:
|
Pak již jen vyexportujete výslednou animaci a umístíte ji do stránky pomocí tohoto kódu:
|
Zavření okna
Pokud se vám podařilo úspěšně zvládnout otevření nového okna, pak vás bude jistě zajímat, jak toto okno zase zavřít. Je to velice prosté, do stránky která se bude natahovat do nového okna vložíte opět FLASH animaci s tlačítkem, kterému nadefinujete akci:
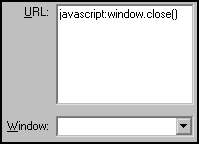
|
Po kliknutí na tlačítko by pak již mělo okno automaticky zavřít. Trochu jiná situace nastane, pokud toto tlačítko umístíte do stránky, která nebyla otevřena pomocí JavaScriptu, ale standardním způsobem, potom se vás prohlížeč nejdříve zeptá, zda opravdu chcete okno zavřít.
A jako vždy si můžete stáhnout zdrojový soubor k dnešní ukázce.
Starší komentáře ke článku
Pokud máte zájem o starší komentáře k tomuto článku, naleznete je zde.
Mohlo by vás také zajímat
-
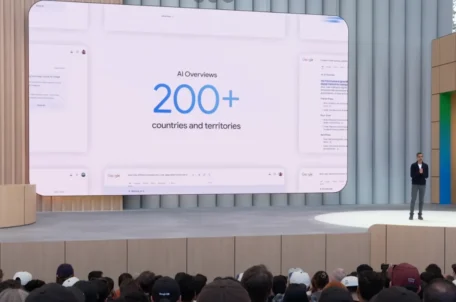
Google spouští AI Přehledy ve vyhledávání v Česku
23. května 2025 -
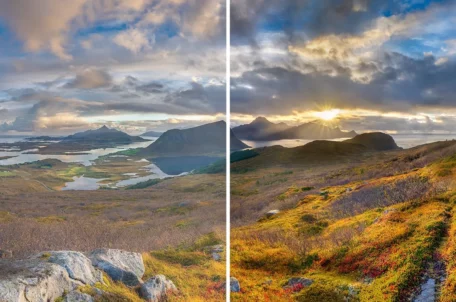
Apple jde naproti práci s HDR monitory!
17. ledna 2025 -

Vstupte do éry umělé inteligence: ASOME Max Studio s AMD Ryzen™ 9 7940HS
14. listopadu 2023 -

Počítač v kapse: Android 16 připravuje průlomový Desktop Mode
8. července 2025
Nejnovější
-

Co je to Generative Engine Optimization (GEO)
11. července 2025 -

Počítač v kapse: Android 16 připravuje průlomový Desktop Mode
8. července 2025 -

Novinky ze světa domén: Co nás čeká v blízké budoucnosti?
3. července 2025 -

E-mail je tu s námi už 50 let, půjde do penze?
30. června 2025