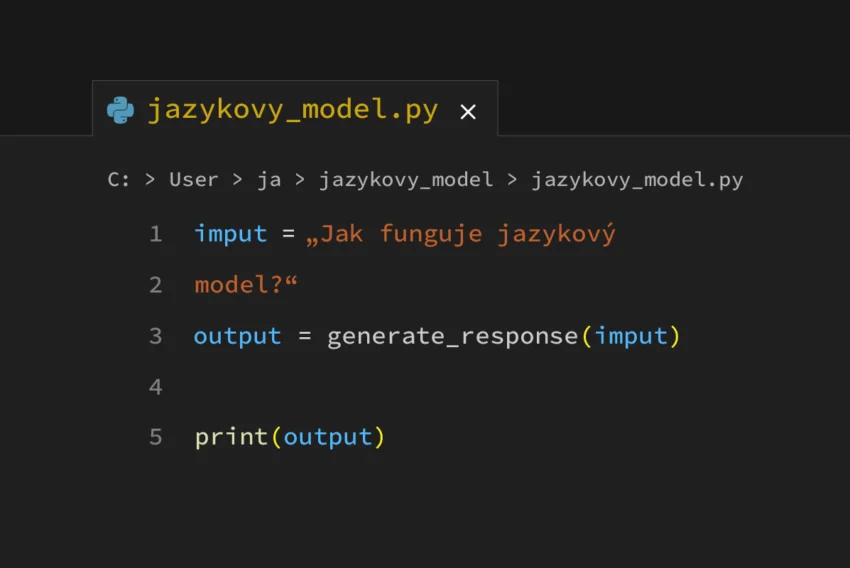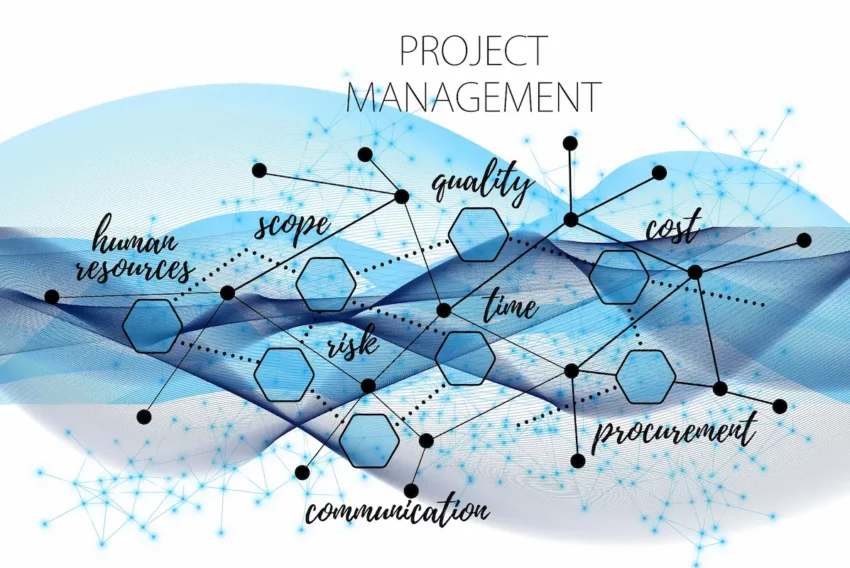Macromedia FLASH 4 a hraní na klavír
Umožněte návštěvníkům vašich stránek zahrát si jejich oblíbenou písničku! V dnešním díle se naučíme vytvořit jednoduchý klavír ve FLASH, který bude přehrávat zadané tóny buď pomocí stisknutí příslušných kláves anebo pomocí myši.
Tento příklad je založen na jednoduchém principu – každá klávesa na klavíru je v podstatě tlačítko, které směřuje na movie clip obsahující příslušný tón.
Vytvořte tedy novou scénu o velikosti 300 x 150 px (CTRL+M), Frame Rate nastavte na 20 snímků za vteřinu a barvu pozadí zvolte například šedou. V tuto chvíli si vytvoříme 5 movie clipů, ve kterých se budou nacházet jednotlivé tóny. Samozřejmě, že pokud budete chtít klavír o více klávesách, je třeba použít více tónu a k tomu příslušný počet kláves, ale v tomto příkladu budeme vytvářet klavír o pěti klávesách. Naimportujte si do FLASH (CTRL+R) jednotlivé tóny, které se automaticky umístí do knihovny (CTRL+L).
Vytvořte nový symbol (F8 – Movie Clip) a pojmenuje jej "1". Tento symbol bude mít dva klíčové snímky. V prvním z nich bude pouze nadefinována akce (CTRL+F, záložka Actions) "Stop", aby se zvuk hned po natažení animace nespustil a v druhém snímku bude obsažen první zvuk (začneme třeba tím nejhlubším) – ten nastavíte pomocí kláves CTRL+F v záložce Sound, kde jej z roletky vyberete a nastavíte Sync = Event (spouští se po dané akci) a Loops = 0 (nebude se opakovat).

Nyní se přepněte zpět do hlavní scény a přetáhněte z knihovny objekt "1" do scény a umístěte jej dle obrázku kousek vedle viditelné části scény. Klepněte na objekt pravým tlačítkem a zvolte Properties. V záložce Definition pojmenujte objekt Instance name=1.

Nyní je třeba vytvořit movie clip, který bude obsahovat druhý zvuk. V knihovně symbolů tedy klikněte pravým tlačítkem na symbol "1", z nabídky zvolte Duplicate a pojmenujte nový objekt "2" (ponecháte volbu Movie Clip). Klikněte na symbol "2" pravým tlačítkem a z nabídky zvolte Edit. V editaci tohoto symbolu pouze změníte zvuk, který se přehrává v druhém snímku. Z roletkového menu vyberte zvuk číslo dvě a přepněte se zpět do hlavní scény. Z knihovny myší přetáhněte objekt "2" stejně jako předtím objekt "1" kousek mimo viditelnou scénu a pojmenujte tento objekt Instance name=2. Stejným postup jakým jsme vytvořili a umístili do scény objekt "2" použijte i na zbývající objekty, tedy 3, 4 a 5.
Když jsou všechny movie clipy obsahující zvuky hotové, je třeba vytvořit tlačítka – klávesy, pomocí nichž budeme zvuky přehrávat. Do stejné vrstvy jako jsme umísťovali objekty 1 až 5, nakreslete klávesu – obdélník s černým obrysem a bílou výplní. Je v podstatě jedno jaký bude mít tento obdélník rozměry, protože si jeho velikost můžeme ještě později upravit. Označte šipkou (A) tento objekt a uložte jej jako symbol (F8 – Button) a pojmenujte jej "klavesa". Další polohy tohoto tlačítka není třeba vyplňovat a proto se přepněte zpět do hlavní scény.

Nyní si objekt klávesa čtyřikrát duplikujte (CTRL+D) a umístěte vedle sebe tak, aby vznikl dojem klávesnice. Nad každou klávesu nyní ještě umístíme obdélník, který po stisku příslušné klávesy změní barvu a tím vyvolá optický dojem stisku klávesy. Vytvořte si tedy novou vrstvu a zamkněte vrstvu, ve které se nacházejí klávesy. Do této vrstvy nakreslete nad první klávesu obdélník, například o šedé barvě. Šipkou tento objekt označte, uložte jej jako Movie Clip a pojmenujte "tlacitko".

V editaci objektu "tlacitko" vložte do druhého a pátého snímku klíčový snímek. V prvním snímku se bude nacházet pouze akce "Stop" a v pátém snímku pouze akce "Go to and Stop (1)". Klíčová snímek na druhém snímku je zde umístěn z toho důvodu, aby mohl mít tento objekt na prvním snímku původní barvu klávesnice – tedy bílou a od druhého snímku již barvu šedou. Pro lepší polohování tohoto objektu nad klávesy zatím ovšem ponechte i v prvním snímku tento objekt v šedé barvě.
Přepněte se zpět do hlavní scény a vložte nyní nad každou klávesu objekt "tlacitko" a pojmenujte jej (Instance Name) dle umístění nad příslušnou klávesou názvy "t1" až "t5". Nyní se vraťte do editace symbolu "tlacitko" a objekt v prvním snímku přebarvěte pomocí kyblíku na bílou barvu.
V hlavní scéně opět zamkněte vrstvu, ve které se nacházejí objekty "tlacitko" a odemkněte vrstvu, ve které se nacházejí klávesy, protože právě jim na ní budeme přiřazovat důležité akce. Klikněte tedy pravým tlačítkem na objekt "klavesa" první zleva a zvolte z nabídky Properties (vlastnosti) – záložka Actions a vložte následující akce:
|
Dle definice na prvním řádku se akce spouští buď klepnutím na tlačítko myši anebo klávesou "c" (pozor na malá/velká písmena). Další tři řádky skriptu se odkazují na objekt "t1", který je umístěn nad prvním tlačítkem a přejdou s animací na jeho druhý snímek, čímž se klávesa zbarví do šedé barvy. Další řádky skriptu se odkazují na objekt "1", ve kterém je umístěn zvuk pro tuto klávesu a tím že animace přejde na druhý snímek tohoto objektu se příslušný zvuk spustí.
Při definování skriptu u dalších kláves postupujeme obdobně jako u první klávesy. Na prvním řádku se postupně odkazujeme na tlačítka "v", "b", "n" a "m". V dalších řádcích pak na objekty "t2" až "t5" a "2" až "5".
Tím je celá animace hotová a vy máte možnost si ji vyzkoušet a zároveň si přehrát nějakou jednoduchou skladbu. Při přehrávání jen dávejte pozor, jestli nemáte zapnutou klávesu "Caps Lock". Pokud máte zájem můžete si jako vždy stáhnout zdrojový soubor.
Mohlo by vás také zajímat
-
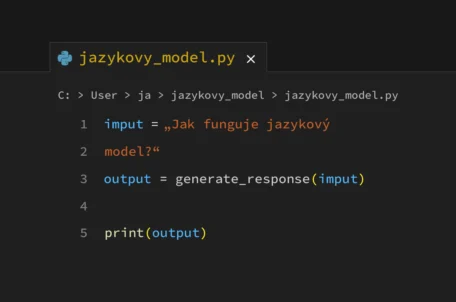
Co je to jazykový model
17. června 2025 -

Členská sekce: 4 důvody proč ji mít na svém webu
12. března 2024 -
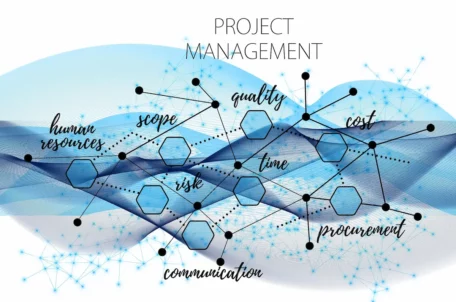
-

Aktualizujete svoji .NET webovou aplikaci? Může se hodit app_offline.htm
10. července 2024
Nejnovější
-

Počítač v kapse: Android 16 připravuje průlomový Desktop Mode
8. července 2025 -

Novinky ze světa domén: Co nás čeká v blízké budoucnosti?
3. července 2025 -

E-mail je tu s námi už 50 let, půjde do penze?
30. června 2025 -

Budoucnost HTTPS a SSL certifikátů
25. června 2025