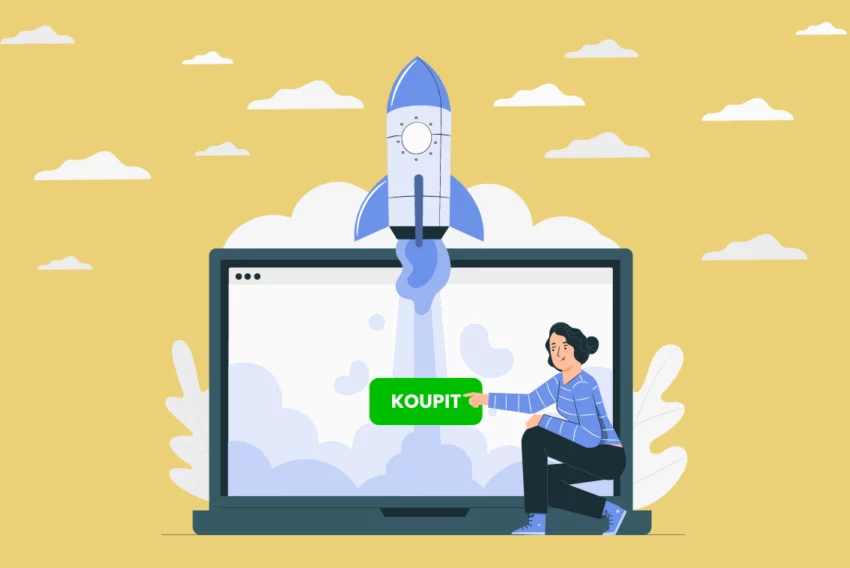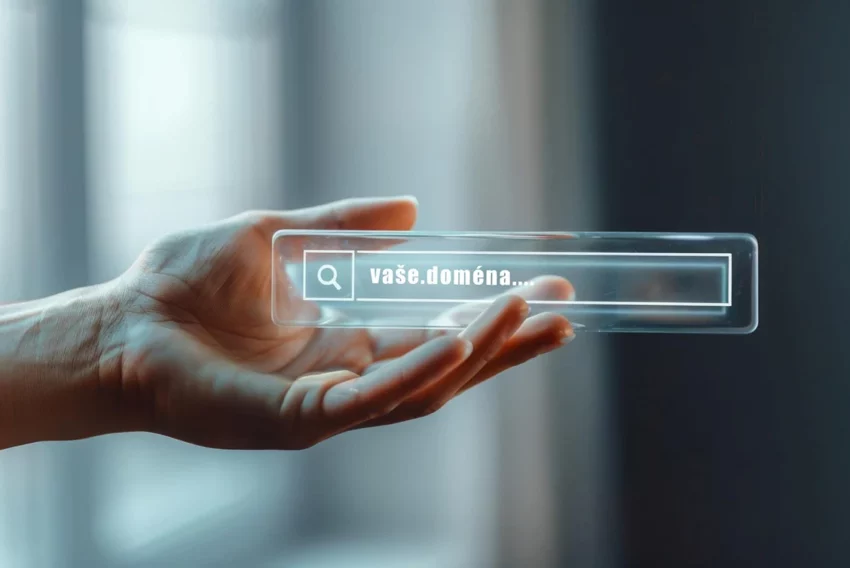Kosmetické úpravy grafiky
Mezi nástroji Photoshopu najdete i některé mediálně „zastrčené“. Patří mezi ně i Liquify, skrývající široké možnosti. Umožní vám provádět jak jemné změny, tak vybít nezkrotnou tvořivost díky možnostem organické deformace.
Ze začátku zkuste svoji trpělivost na mém příkladu. Budete potřebovat jemnost a opatrnost, jinak nedosáhnete žádaného efektu. Aby se vám příjemně pracovalo a měli jste ten správný zápal pro věc, použil jsem obrázek ženské tváře.

Našim úkolem bude přidat modelce emotivnější výraz, ale tak aby deformace nezničila její krásu a stále vypadala jako žena. K tomu se hodí právě Liquify, který najdete v horní textové liště pod Image (Shift+Ctrl+X).

Začněte jednoduchými funkcemi, které máte hned od začátku k dispozici. Nejprve nastavte štětec na hodnotu 42 (nebo o něco menší, záleží na vašem způsobu práce) a klepněte na Warp Tool (W), jeho ikona je umístěna vlevo nahoře a prezentována ikonou štětce. Modelce tímto nástrojem změníte neutrální výraz na údiv nad tím co to s ní děláte. Zvedněte její pravé obočí (z našeho pohledu). Záleží na vašem citu, jak výraz údivu pojmete. Chcete-li ho udělat jemnější bez větších zkreslení, začněte buď přímo na středu obočí, případně lehce nad. Zasáhnete-li oko, tak dojde k nechtěné asymetričnosti.
Krátkými tahy si zkuste pohrát i na čele a lehce jej tlačit z pravého rohu ke kořeni nosu. Zatím se netrapte lehce deformovaným obočím a okem – k dosáhnutí dokonalého efektu, byste museli přeskakovat mezi jednotlivými nástroji. Nebojte se na zkoušku přehnat tvarování a zjistit si, jaké má nástroj možnosti. Pokud nejste spokojeni s výsledkem, případně chcete zvrátit experimentování zpět, tak se do předcházejícího stavu vraťte tlačítkem Revert. Nezapomeňte však na to, že na této úrovni máte jen jeden zpětný krok.

Od obočí přejděte na další úpravy. Při pozornějším pohledu na obrázek vidíte, že spodní ret vlevo je o něco větší. Na jeho zmenšení použijte Pucker Tool (P). Je to ikona znázorňující kruh, do jehož středu směřují šipky. Štětci dejte hodnotu 17. Preferujete-li citlivější práci pak můžete snížit přítlak až na 20 %, ale i se stávajícími 50 % by se vám mělo pracovat dobře. S nastaveným štětcem opatrnými tahy retušujte ret. Všimněte si, jak je plocha doslova vtahována dovnitř v místě, kde je nástroj aplikován.

Ten samý nástroj, ale pouze s jiným nastavením, použijete ještě k jemnému zmenšení nosu. Velikost štětce nastavte na 22 a přítlak dejte na 50 %, pokud jste ho v předchozím kroku změnili. Nos proporčně zmenšete jak kolem chřípí, tak i na špičce. Snažte se přiblížit stavu, jaký je na obrázku. Stačí pouze skoro neznatelné jemnění rysů. Nechcete-li ovšem vytvořit karikaturu nebo udělat z modelky novou hrdinku Star Trek.

Nyní se vraťte zpět k obočí, které jste lehce „poničili“ při prvním kroku. K jeho nápravě vám pomůže funkce Freeze Tool (F), která se podobá maskovací ikoně v hlavním nástrojovém panelu, ale s tím rozdílem, že je půlená, a uprostřed je ještě znázorněn štětec. Při jejím aplikování dojde doslova k zamrazení dané plochy, takže se nemusíme bát „přetáhnout“ jiným nástrojem. Štětec dejte na 16 a přítlak nechte na 50 %. Opatrně „zamrazte“ obočí podle obrázku. Pokud jste neměnili základní nastavení pro masku, tak vidíte za štětcem červenou stopu stejně, jako při maskování. Chcete-li zamrazení opravit či úplně odstranit, pak nemusíte opouštět pracovní okénko Liquify, ale jenom aktivujete Thaw Tool (T), ikonu zobrazující gumu (pod Freeze Tool).

Samotné Freeze Tool je jen podpůrné a k jeho využití potřebujete tvarovací nástroj. K zeštíhlení obočí použijte známé Warp Tool (W). Nastavení štětce nechejte stejné, jako v předchozím kroku. Krátkými lehkými tahy směrem dolů k oku zúžíte obočí. Nemusíte se bát, že přetáhneme nebo posunete oko a jeho okolí, díky Freeze Tool jste tomu zabránili.

Tím samým způsobem, tj. aplikací Freeze Toll a Warp Tool, upravíte i druhé obočí do požadovaného tvaru úměrnému tomu prvnímu.

I když to není v tomto případě nutné, přesto ještě o malinko zvětšete obě oči, abyste se seznámili s Blat Tool (B). Tento nástroj je reprezentován ikonou, na níž je kruh se čtyřmi šipkami, které směřují ven. Štětci dejte hodnotu 24 a přítlak nechte na oblíbených 50 %. S Blat Tool pak zvětšete lehce obě oči. Změnu proveďte citlivě, ať dívka na obrázku není „vykulená“.

Konečný obrázek by měl vypadat přibližně jako ten co je pod tímto odstavcem. Pokud se ten váš liší tak jste projevili větší kreativitu a odvahu, což je také pořádku. Chcete-li si přesto celý postup pro jistotu projet, tak si stáhněte psd soubor(1,72 MB).

Liquify má samozřejmě více funkcí a je komplexnější. Nástroj má široké použití a jdou v něm dělat i jednoduší animace. Zajímavých efektů dosáhnete i s textem. Pokud pochopíte již jen základní funkce, tak jediné, co budete potřebovat, je vaše kreativita.
Starší komentáře ke článku
Pokud máte zájem o starší komentáře k tomuto článku, naleznete je zde.
Mohlo by vás také zajímat
-

Fandíme českým sportovcům a rozdáváme hosting ZDARMA!
26. července 2024 -

-
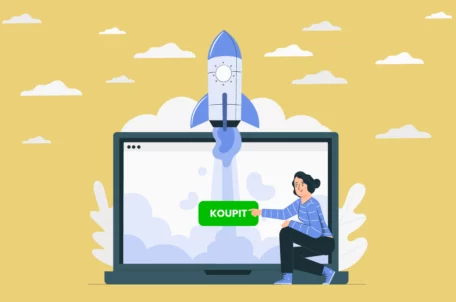
Landing page: Jak vytvořit landing page s vysokým CTR
7. května 2024 -
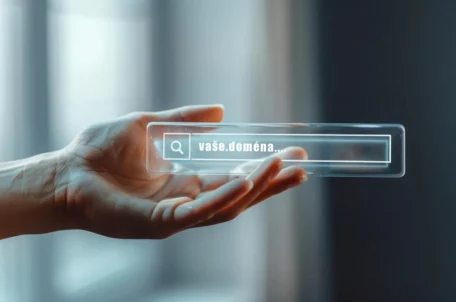
Jak vybrat doménu: Co je dobré vědět?
2. září 2024
Nejnovější
-

Zrychlete svůj web s LiteSpeed a CZECHIA.COM
29. dubna 2025 -

-

-