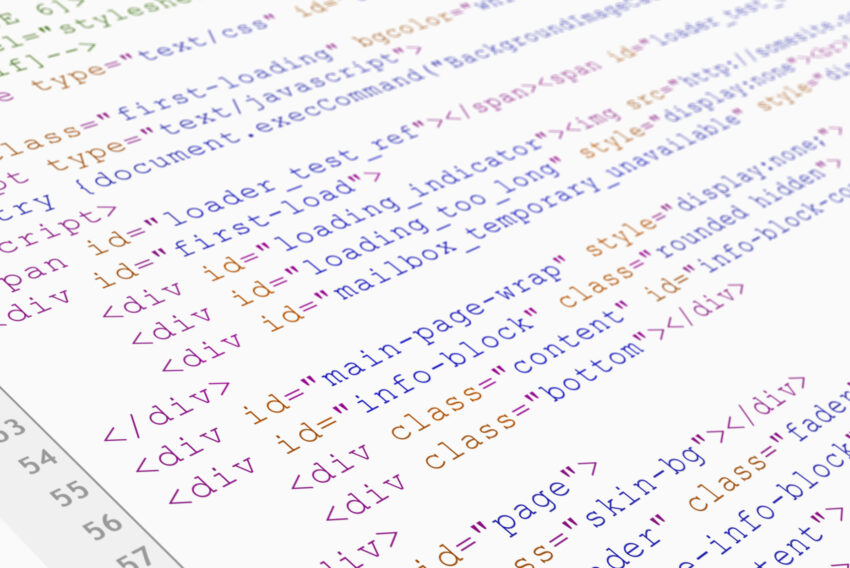Jak udělat efektní chromovaný nápis?
V dnešním návodu si popíšeme poměrně jednoduchý postup na vytvoření velmi efektníhochromovaného nápisu. Výsledky bývají velmi dobré a vypadají složitě, přesto by však postup měli zvládnouti ti méně zkušení uživatelé mezi námi.
Hned na úvod bych chtěl varovat před nepřiměřeným používání tohoto efektu. Přeci jenom všechno má své meze a jestliže si dáte na svoji stránku deset takovýchto nápisů, bude stránka vypadat spíš jako výloha zlatnictví, než decentní design. Abyste měli představu, jaký bude výsledek našeho dnešního snažení, ukážu vám finální výsledek hned na začátku, protože dobrá motivace je základním kamenem každého úspěchu:o)

Výsledný pochromovaný znak
Zásadním poznatkem při zkoumání chromu (nebo velmi lesklých předmětů obecně) je, že většinou nemají "žádnou" vlastní barvu, ale že pouze odrážejí svoje okolí. Proto je velmi důležité si na začátku práce připravit obrázek, který bude náš nápis odrážet. Volba tohoto obrázku asi nejvíc ovlivňuje kvalitu výsledku. Pokud zvolíte nevhodnou reflexní mapu, nebude váš chrom prostě vypadat reálně, přestože zbytek postupu uděláte do puntíku přesně. Nejlépe se osvědčují obrázky, ve kterých jsou barevné přechody a žádné ostré hrany a linie, které by ve finále působily rušivě. S úspěchem se dají použít např. rozostřené fotografie krajiny nebo moře, mraky, apod. Až si postup osvojíte, vyzkoušejte si různé kombinace obrázků a barevných variací. Já jsem si pro náš dnešní příklad namaloval ve Photoshopu vlastní velice jednoduchou reflexní mapu.

Moje reflexní mapa pro dnešní příklad
Pokud se vám nechce malovat si vlastní reflexní mapu, můžete si stáhnout (111 kB) a použít moji. Zároveň můžete přeskočit následující odstavec, který popisuje tvorbu této mapy. Pokud si radši všechnu "práci" uděláte sami, postupujte podle následujícího návodu:
Vytvořte v Photoshopu nový dokument 250×250 pixelů. Vytvořte novou vrstvu a přepněte se do ní. Nazvěte ji třeba Reflex. Jako barvu popředí zvolte tmavě modrou, jako barvu pozadí světle modrou. Označte horní polovinu obrázku (od levého horního rohu k pravému kraji zhruba uprostřed) a pomocí CTRL+ALT+D (nebo menu SELECT / FEATHER, v české verzi Výběr / Prolnutí) zadejte prolnutí okraje selekce třeba na 20 nebo 30 bodů. Zvolte nástroj pro lineární gradient a natáhněte barevný přechod od vrchu obrázku ke spodnímu okraji selekce. Invertujeme selekci (takže je označená zase dolní polovina), jako barvu popředí zvolíme tmavě šedou, jako popředí světle šedou. Opět natáhneme barevný přechod, tentokrát od spodního okraje směrem k prostředku. Protože má selekce neostrou hranu, šedý i modrý přechod se do sebe pěkně prolnou.
Nyní pomocí většího štětce (Paintbrush) s měkkým okrajem namalujte tmavší modrou barvou uprostřed obrázku od ruky čáru od levého k pravému okraji. Pomocí stejného štětce udělejte do spodní šedé části sem tam "flíček" hnědou barvou, do horní modré části udělejte skvrny třeba zelenou. Nyní aplikujeme filtr MOTION BLUR z menu FILTER / BLUR (Filtr / Rozostření / Rozostření pohybem) s hodnotami 65° pro úhel a třeba 50 pro vzdálenost. Celý obrázek se nám pěkně rozmaže, což je přesně to, co chceme. Přeci jenom jsou ale nynější šmouhy trochu osté, takže aplikujeme ještě GAUSSIAN BLUR (Gaussovské rozostření) ze stejného menu s hodnotou 4. Obrázek si uložte pro pozdější použití ve vašich dalších chromovaných nápisech.
Pokud jste si reflexní mapu tvořili vlastnoručně, pokračujte v práci v tomto obrázku. Pokud jste si stáhli moji, rozbalte ji ze ZIP archivu a otevřete ve Photoshopu. Nyní zvolíte textový nástroj a napište si nějaký nápis. Pro úvodní zkoušení doporučuji, abyste stejně jako já zvolili znak "@" v takové velikosti, aby vám překryl téměř celý obrázek. Umístěte ho doprostřed. Nyní podržte CTRL a klikněte na paletce vrstev na obrázek této nové vrstvy s textem. Tím se z obrysu našeho znaku stane selekce. Přepněte se do paletky kanálů (Channels) a vytvořte nový kanál.

Vytvoření nového kanálu
Pořád máte označenou selekci a proto ji pomocí ALT+BACKSPACE vyplňte bílou barvou. Selekci necháváme stále aktivní a aplikujeme filtr GAUSSIAN BLUR (Gaussovské rozostření) s hodnotou 8 a pak ještě třikrát za sebou, postupně s hodnotami 6, 4 a 2. Tím docílíme na kraji našeho objektu dojmu, že místo hrany je jeho kraj zakulacený pěkným rádiusem. Nyní můžeme selekci odznačit (CTRL+D).

Vytvořený kanál
Nyní pořebujeme obsah tohoto kanálu dostat do nového obrázku. Označte tedy celý kanál pomocí CTRL+A a zkopírujte do schránky (CTRL+C). Vytvořte nový obrázek – Photoshop vám automaticky nabídne velikost nového obrázku, která odpovídá obsahu schránky, v našem případě tedy 250×250 pixelů. Do tohoto dokumentu vložíme pomocí CTRL+V obsah schránky a tento obrázek si uložíme na disk pod názvem třeba Tvar.psd. Obrázek můžeme zavřít a přepneme zpět do našeho původního obrázku s reflexní mapou. Přepneme se do vrstvy Reflex (ta s tím flekatým pozadím) a v menu FILTER / DISTORT vyberete filtr GLASS (Filtr / Deformace / Sklo). Parametry nastavte podle obrázku – Distorsion (Zkreslení) na maximálních 20, Smoothness (Vyhlazení) pak na hodnotu 10. U volby textury vyberte poslední LOAD TEXTURE (Načíst texturu) a zvolte soubor, který jsme uložili na disk pod názvem Tvar.psd (tedy ten černobílý obrázek s obsahem kanálu). Potvrďte a uvidíte, jak se vám naše šedomodrá reflexní mapa vytvaruje podle obrysů znaku @.

Nastavení filtru Glass (Sklo)

Výsledek působení filtru Glass (Sklo)
Nyní odřízneme nepotřebné okraje: podržíme CTRL a na paletce vrstev klepneme na obrázek textové vrstvy s naším znakem, z jehož obrysů se tím pádem stane selekce. Vrstvu se znakem můžeme "očičkem" vypnout. Selekci invertujeme (SHIFT+CTRL+I) a odmažeme kraje pomocí klávesy DELETE. Odznačíme selekci. Pokud chcete trochu zvýraznit barvy, zduplikujte tuto vrstvu s oříznutým flekatým znakem a její režim interakce nastavte na COLOR DODGE (Zesvětlit barvy), průhlednost nastavte podle vašeho uvážení, třeba na 25%.
Pořád to ale ještě není ono, protože nám na obrázku chybí to, čemu se někdy říká bloom – tedy to, že se kolem velkých o silných odlesků na objektu vytváří jakoby "vlastní" záře. Toho docílíme jednoduše tak, že nad naším znakem vytvoříme novou vrstvu a její režim interakce nastavíme také na COLOR DODGE (Zesvětlit barvy). Nyní vezmeme štětec menší velikosti s měkkým okrajem a tam, kde se vám zdá, že by měl být odlesk, udělejte štětcem tečku nebo menší tah kopírující tvar odlesku. Pokud chcete, můžete ještě dodělat několik "hvězdiček".
Nakonec jako pozadí udělejte nějaký jemný přechod tmavě modré barvy a na spodní vrstvu s chromovaným znakem aplikujte efekt stínu (popsáno v minulém díle seriálu. Pokud chcete mít objekt v jiných barvách máte dvě možnosti: buď si v těchto barvách namalujte patřičnou reflexní mapu nebo pomocí DESATURATE z menu IMAGE / ADJUST (Obraz / Přizpůsobit / Odbarvit) vrstvu s výsledným znakem převedeme do stupňů šedé a potom pomocí COLOR BALANCE (Vyvážení barev) ze stejného menu přebarvíme na barvu jakou potřebujeme. Může tak vzniknout třeba dojem lesklého zlata:

Výsledek obarvený na oranžovo = zlato
Výsledek ve formátu *.PSD si můžete stáhnout tady (332 kB). Na závěr ještě několik tipů pro vaše pokusy:
- efekt je tím výraznější a hezčí, čím kulatější obrysy má váš objekt; příliš nevyniká na rovných a hranatých tvarech
- působí dobře i na tenkých písmech a objektech, jenom musíte upravit hodnoty gaussovského rozostření při tvorbě kanálu na menší hodnoty, aby se vám obrys nerozpil úplně, ale aby se vytvořilo ono plynulé kulaté "zkosení" hrany; u tenkých objektů redukujte např. počet gaussovských rozostření na tři s hodnotami 4, 2 a 1
- pokud budete tvořit třeba nějaký širší nebo vyšší nápis, změňte si velikost reflexní mapy tak, aby překrývala celý váš text; netrapte se tím, že výrazná změna velikosti reflexní mapy ji zkreslí, protože na tom příliš nezáleží
- nepřehánějte to s množstvím hvězdiček a "bloomu" na hodně se lesknoucích místech
- experimentujte! A to jak s různými reflexními mapami, tak s barvami, ale třeba i s kombinací několika výsledných vrstev přes sebe, každá s jiným režimem interakce
Podle vašich ohlasů na články soudím, že se vám seriál celkem líbí a že máte rádi konkrétní postupy na pěkné a zajímavé efekty. Budu rád, když se ozvete na můj email a napíšete mi, co byste v seriálu rádi našli v nějakém příštím pokračovaní. Všechny vaše náměty jsou vítány.
Starší komentáře ke článku
Pokud máte zájem o starší komentáře k tomuto článku, naleznete je zde.
Mohlo by vás také zajímat
-
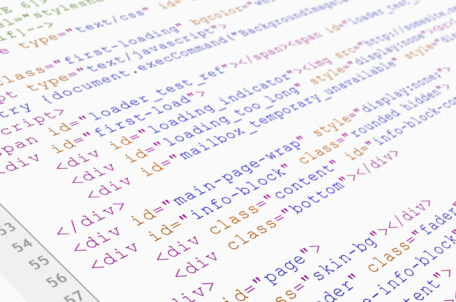
-

Optimalizace a zlepšení výkonu kódu: tipy a triky
14. srpna 2023 -

Jak se chránit před podvody na internetu – část 1
8. října 2024 -

Proč investovat do nejvýkonnějších VPS s AMD EPYC procesory
14. června 2024
Nejnovější
-

-

Srovnání Mini počítačů: Mac Mini M4 vs. Asome Max Studio
7. dubna 2025 -

1,5 milionu CZ domén: Co to znamená pro český internet?
31. března 2025 -

Co je to TTL a proč na něm záleží?
25. března 2025