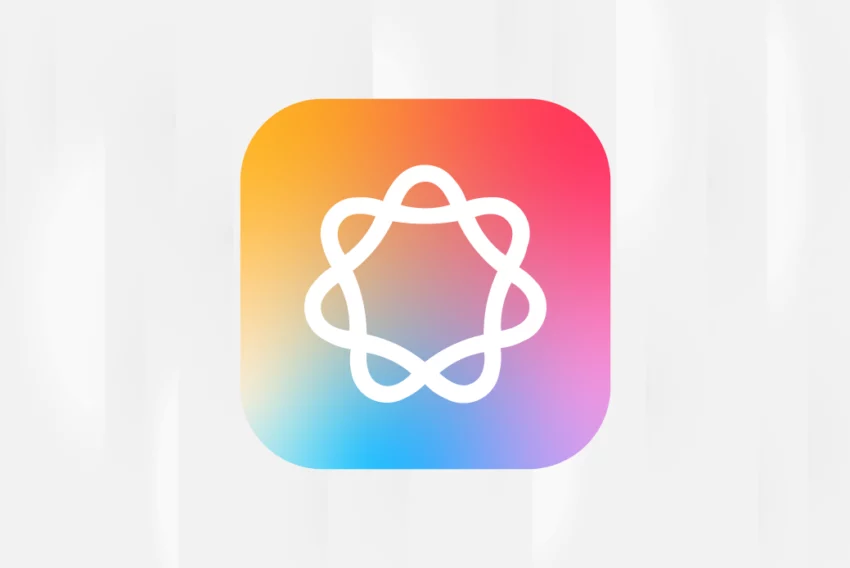Internet Explorer 7 se jmenuje MyIE2
Po oficiálním ukončení poskytování prohlížeče Internet Explorer zadarmo se oči všech jeho příznivců rozhlíží po „náhradě“. A jedním z horkých favoritů se může stát nástavba Internet Exploreru MyIE2.
Instalace
MyIE2 není plnohodnotný browser, využívá jádro Internet Exploreru a přidává řadu funkcí pro snazší a rychlejší surfování. Musíte tedy mít nainstalován Internet Explorer 5.5 nebo novější.
MyIE2 je poskytován pod licencí donate-ware, což znamená, že jde o freeware produkt, ale autora nesmírně potěší, pokud mu nějakou částku věnujete na další vývoj. Odkazy na stažení najdete na domovské stránce v sekci download. A můžete si stáhnout tři různé distribuce programu. Combo verze v sobě obsahuje instalátor a množství pluginů a skinů (1719KB), lite verze obsahuje pouze základní skin a pár pluginů (637KB) a nakonec je k dispozici zip archiv, který stačí bez instalace rozbalit do zvolené složky (580KB). Aktuální a recenzovaná verze programu je MyIE2 0.8.350, budu používat combo verzi se skinem Windows XP [1.1:SiC].
Po instalaci doporučuji stáhnout češtinu od Davida Foltýna, který MyIE2 oficiálně překládá. Pokud ještě nebude vydána aktuální čeština, nebojte se použít trochu starší. Překlad probíhá přeložením všech frází do češtiny, takže ty nové a nepřeložené budou zobrazeny anglicky a ostatní česky. Po stažení rozbalte archiv a soubor Czech.ini nakopírujte do složky | MyIE2 | Language |, případnou starší verzi nahraďte.
Po spuštění MyIE2 jděte do | Options | MyIE2 Options... | Advanced | Language | a zde vyberte z nabídky Czech. A po restartu MyIE2 už na vás bude „mluvit“ česky.

Záložky
Na první pohled bude MyIE2 vypadat skoro jako Internet Explorer, ale hned na ten druhý zjistíte, kolik pohodlí s ním získáte. Asi nejvýraznější změnou jsou záložky. Nyní budete mít všechny otevřená okna pěkně pohromadě na liště se záložkami.
Nastavení záložek najdete v | Nastavení | Nastavení MyIE2... | Záložky |. Zde můžete nastavit minimální a maximální šířku záložek a jejich umístění – nahoře nebo dole. Dále je tu velice užitečná možnost Zobrazit novou záložku vedle aktuální, potom se budou nová okna otevírat vedle aktuálních a vy tak budete mít související okna pěkně pohromadě.
Ke třem akcím myší můžete nastavit různé události z nabídky. Já používám pouze na poklepání levým tlačítkem myši zavřít okno.
Na kartě vzhled můžete nastavit různé barevné kombinace záložek, tato možnost je přístupná, pokud nemáte zvolený žádný skin. Nachází se tu také možnost zobrazovat záložky ve více řádcích, když totiž máte otevřeno více oken a záložky se do lišty nevejdou s maximální šířkou, začnou se zmenšovat až na minimální šířku. Poté záleží na nastavení volby Zobrazit záložky ve více řádcích, buď se přidá další řádek a nová okna se budou zobrazovat v něm, nebo se zobrazí malý posuvník a vy budete moci posouvat záložkami doprava a doleva.
Záložky můžete také libovolně posouvat a měnit jejich pořadí tažením. Další možnosti se nachází v kontextové nabídce, kterou zobrazíte stisknutím pravého tlačítka myši na záložce. Jednoduše tak můžete poslat zástupce na plochu (| Poslat na... | Plocha |) nebo otevřít stránku v Internet Exploreru (| Poslat na... | IE |). Další funkci Nastavit jméno záložky asi moc lidí nevyužije, zato možnost Chránit záložku heslem je užitečnější. Pokud záložku uzamknete heslem, tak se na její obsah bez hesla nepodíváte. Heslo musíte zadat při každém zobrazení obsahu záložky.
Skrýt MyIE2
MyIE2 můžete rychle a pohodlně úplně skrýt z pracovní plochy a opětovně zase zobrazit. Slouží k tomu funkce | Soubor | Skrýt |, ale vy určitě využijete především klávesovou zkratku ALT+`, hlavně z důvodu opětovného zobrazení.
Mouse gesture
Mouse gestures jsou speciální pohyby myší, které aktivují některé funkce. Já osobně používám pouze jeden (není to 100% mouse gesture, ale patří do skupiny funkcí vyvolaných po pohybu myší), ale zato pořád. Když libovolný odkaz na stránce při kliku o kousek libovolným směrem posunete, tak se vám stránka otevře do nového okna (spíše záložky). Ale můžete si oblíbit i ostatní. Fungují tak, že zmáčknete a držíte pravé tlačítko myši a na stránce budete tahat myší určitými směry:
| Pohyb myší | Funkce |
|---|---|
| Vlevo | Zpět v historii |
| Doprava | Vpřed v historii |
| Dolů | Otevře novou prázdnou záložku |
| Nahoru + dolů | Obnovení stránky |
| Nahoru + doprava | Přepne na další záložku |
| Nahoru + doleva | Přepne na předchozí záložku |
| Doprava + doleva + doprava / Dolů + doprava | Zavře záložku |
| Dolů + doleva | Zavře všechny záložky mimo aktuální |
Mouse gesture zapnete v | Nastavení | Nastavení MyIE2... | Hlavní | aktivováním volby Použít zkratky pohybem myši. A pokud aktivujete také Zobrazit rozpoznané zkratky pohybem myši ve stavovém řádku, tak se vám budou při kreslení pohybu ve stavovém řádku zobrazovat již nakreslené a rozpoznané směry (ale anglicky: U – nahoru, R – doprava, D – doleva, L – doleva). Takže si můžete ověřit, jestli jste pohyb nakreslili správně.
Vrátit zavření
V menu | Úpravy | Vrátit zavření | najdete seznam naposledy zavřených oken, takže se můžete rychle vrátit k jednomu z naposledy otevřených. Klávesovou zkratkou ALT+Z vrátíte poslední zavřené okno.
Zvětšování okna
Podobně jako v Opeře funguje zoom, můžete i v MyIE2 zvětšovat obsah stránky. To využijete na webech, kde je písmo určeno absolutně a vy si ho nemůžete zvětšit, takže by vás při čtení bolely oči. Volbu najdete v | Zobrazit | Zvětšit stránku |, kde můžete měnit velikost na 50%, 100% (CTRL+'*'), 150%, 200% a nebo krokovat po 20% (CTRL+'+' – zvětšit stránku o 20%, CTRL+'-' – zmenšit stránku o 20%).
Seznam odkazů
Funkci seznam odkazů (ALT+L) najdete v nabídce | Zobrazit |. Zobrazí všechny odkazy a e-maily, které jsou na stránce obsaženy. Můžete je libovolně filtrovat podle různých kritérií. Například si vyberete jenom .zip odkazy a ty pak všechny najednou pošlete svému vybranému download manageru. Nebo zadáte, že vás zajímají jenom odkazy, které obsahují určité slovo, a ty pak otevřete.
Oblíbené
I položka oblíbené se dočkala několika vylepšení. Nyní už můžete přidat položku k oblíbeným pouhým zapsáním jejího názvu a adresy. V každé skupině je funkce Otevřít všechny Oblíbené položky, která otevře všechny oblíbené položky, které se v ní nachází.
Skupiny
Pokud máte rozpracovanou nějakou práci a musíte ji na dlouho opustit, tak si můžete všechny okna uložit jako skupinu (| Skupiny | Uložit okna jako skupinu... |) a po návratu jedním kliknutím všechny okna načíst opět zpátky (| Skupiny | "libovolná skupina" |). Skupiny si můžete udělat také podle oblíbených nebo tématických webů. Potom například otevřete všechny zpravodajské weby na jedno kliknutí. Právě otevřené okno můžete přidat do libovolné skupiny, když kliknete na | Skupiny | Přidat do skupiny | "libovolná skupina" |.
Pomocí příkazu | Skupiny | Uspořádat skupiny... | se dostanete do nabídky, kde můžete jednoduše mazat nebo přidávat skupiny a stránky do nich. Pokud zatrhnete nějakou skupinu, MyIE2 ji spustí při každém svém startu a zatrhnuté stránky budou mít neměnný název.
Zkratky odkazů
Ke každé stránce si můžete vytvořit libovolnou zkratku. Poté stačí do adresního řádku zadat zvolenou zkratku a MyIE2 automaticky přejde na zvolenou stránku. Já tak mám navolenou většinu stránek, které aspoň občas navštěvuji, pomocí dvojpísmenné zkratky (například pro navštívení Intervalu stačí abych zadal „in“).
Aktuálnímu oknu přiřadíte zkratku tak, že kliknete pravým tlačítkem myši na záložku a vyberete příkaz Přiřadit zkratku…. Přehled všech zkratek, kde je můžete přidávat, editovat a mazat, najdete v | Nastavení | Konfigurační centrála... | Zkratka odkazu |.
Rychlé vyhledávání
Rychlé vyhledávání mám stejně oblíbené jako zkratky odkazů. Stačí do adresního řádku zadat libovolné slovo a MyIE2 ho automaticky vyhledá na Googlu nebo když zadám „s slovo“, tak ho bude vyhledávat na Seznamu atd. Rychlé vyhledávání najdete v | Nastavení | Konfigurační centrála... | Rychlé vyhledávání | a nastavuje se podobně jako zkratky odkazů. Akorát že první část určuje server a druhá hledaný výraz. Osobně používám jednopísmenné zkratky.
Klikněte na „+“ pro přidání nového záznamu a do pole jméno zadejte zkratku (pokud zadáte „*“, bude tento server použit jako výchozí, bez nutnosti uvádět na začátku dotazu zkratku) a do pole odkaz upravenou verzi odkazu (např. u Google to je „http://www.google.com/search?q=%s“, u Seznamu „http://search.seznam.cz/search.cgi?w=%s“ atd.). Nejjednodušší cestou jak zjistit potřebný odkaz, je dát vyhledat libovolné „slovo“ na vybraném vyhledávači a potom vymazat všechny nepotřebné parametry a „slovo“ nahradit výrazem „%s“, který určuje vyhledávaný řetězec.
Nemusíte tuto funkci samozřejmě využívat jenom pro vyhledávače. Ještě si ukážeme jak si vytvořit rychlý překladový slovník z a do angličtiny. Využijeme služeb webu LangSoft Multilingual Dictionary. Vytvořte dvě nová rychlá vyhledávání:
| Jméno | Odkaz |
|---|---|
| en | http://www.translator.cz/bin/translator?trn=cz2uk&vcb=%s |
| cz | http://www.translator.cz/bin/translator?trn=uk2cz&vcb=%s |
Nyní pokud zadáte do adresního řádku „cz dog“, zjistíte, že jde o psa. A pomocí dotazu „en kočka“ zase zjistíte, že se kočka anglicky řekne cat.
Klávesa odkazu
Zde si můžete nastavit ke klávesám F2-F12 oblíbené stránky. Doporučuji ale k některým funkčním klávesám nic nenastavovat. Například F5 se používá pro obnovení stránky. Klávesa F1 je rezervovaná pro vytvoření nového okna.
Překlady & služby
Mají podobnou funkčnost jako Rychlé vyhledávání, cílovému serveru však nepředávají frázi, ale adresu aktuální stránky. Spouští se pomocí tlačítka vedle adresního řádku nebo je najdete v menu | Nástroje | Překlady & služby |. Tato funkce slouží většinou pro překládání stránek v rámci několika světových jazyků. Můžete si vytvořit ale svoji vlastní. My si vyrobíme příkaz pro jednoduchou validaci kódu aktuální stránky.
Přepněte se do | Nastavení | Konfigurační centrála... | Překlady & služby | a vytvořte novou položku. Jako jméno zadejte „Validace“ a odkaz „http://validator.w3.org/check?uri=%s“. Potom otevřete libovolnou stránku, u které chcete zkontrolovat kód a klikněte na příkaz „Validace“.
Jediná nevýhoda je, že nemůžete posouvat položky nahoru a dolů a libovolně si je tak seřadit. Jedinou možností jak toto udělat, je editovat soubor | MyIE2 | Config | Setupcenter.ini |. V něm pak v sekci Proxy provést požadované změny.
Filtr obsahu
Otravují vás hromady reklamy a dalšího balastu na webových stránkách? S MyIE2 si s nimi jednoduše poradíte. V | Nastavení | Nastavení MyIE2... | Načítání | můžete povolit nebo zakázat načítání obrázků, zvuků, videí, animací, skriptů, Java apletů a ActiveX. A v | Nastavení | Pravidla pro stažené stránky | můžete zakázat či povolit Flash. V tomto menu také můžete každému oknu jednorázově povolit či zakázat stažení např. obrázků.
To by ale ještě nebyl vůbec sofistikovaný filtr. Do | Nastavení | Konfigurační centrála... | Filtr obsahu | Černá listina | můžete zadat adresy serverů, ze kterých bude blokován veškerý obsah. Já to používám hlavně k blokování reklamy. Pokud se vám na některém webu zobrazí reklama, podívejte se na vlastnosti obrázku s reklamou a zkopírujte si začátek adresy. Tu pak vložte do černé listiny. Na konec adresy ještě nezapomeňte dát „*“, aby MyIE2 blokoval všechnu reklamu (např. „http://adx.adrenaline.cz/*“ nebo „http://ads.premium.cz*“).
Do kolonky Seznam vyjímek můžete zadat adresy webů, u kterých nechcete filtrování použít.
Popup okna
Všechna popup okna jsou defaultně blokována, takže už na vás nebudou nikdy vyskakovat otravné reklamy. Jediná povolená popup okna jsou na povel uživatele (například klik myší na odkaz).
Stavový řádek
Ve stavovém řádku si můžete nechat zobrazit (| Nastavení | Stavový řádek |) lokální IP adresu, dostupnou paměť a rychlost sítě. Nejužitečnější funkcí ale určitě bude možnost zablokování rolujícího textu ve stavovém řádku.
Čištění systému
Čistit počítač od seznamu kroků zpět, adres, historie, dočasné paměti, cookies a dat z formulářů můžete automaticky (| Nastavení | Nastavení MyIE2... | Při zavírání|) při každém zavření MyIE2 nebo ručně v | Nástroje | Vyčistit systém |.
Automatické posouvání a obnovování
Aktuální okno si můžete také nechat automaticky posouvat (| Nástroje | Automatické posouvání |). Zapnete ho příkazem Aktuálního okna a můžete si nastavit i tři rychlosti posouvání.
Pokud potřebujete automaticky obnovovat okno po určitém časovém úseku (např. sportovní zprávy), můžete využít funkce | Nástroje | Automatické obnovování okna | Použít automatické obnovování |. Příkazem Nastavit frekvenci obnovování nastavíte obnovovací frekvenci.
Nápověda
Posledními dvěma funkcemi jsou nápověda (| Nápověda | Nápověda MyIE2 |) a kontrola aktualizací (| Nápověda | Kontrola aktualizace... |), kde zjistíte, jestli vyšla nová verze programu nebo něco nového do MyIE2.
Výhled do budoucna
Zde bych chtěl prohlídku tohoto výborného programu ukončit. Už se těším na další nové verze MyIE2, které nám opět o něco usnadní procházení internetu. A pokud budete mít zájem, mohu napsat i o nich nebo třeba podrobněji popsat práci s některými specifickými vlastnostmi MyIE2.
Starší komentáře ke článku
Pokud máte zájem o starší komentáře k tomuto článku, naleznete je zde.
Mohlo by vás také zajímat
-

-

Aukce CZ domén: Jak vydražit expirovanou CZ doménu?
12. června 2024 -
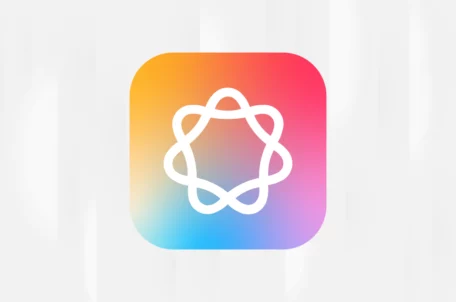
Jak využít AI potenciál svého Macu?
9. ledna 2025 -

Regulace digitálních služeb: Co přináší nové nařízení DSA?
20. února 2024
Nejnovější
-

1,5 milionu CZ domén: Co to znamená pro český internet?
31. března 2025 -

Co je to TTL a proč na něm záleží?
25. března 2025 -

Kdo má nejrychlejší WordPress hosting v ČR?
18. března 2025 -