Hromadné zpracování dat ve Photoshopu
Máte na disku spoustu fotografií a potřebujete u všech změnit například jas, kontrast a velikost a nechce se vám každou otevírat a upravovat zvlášť. Přečtěte si dnešní tutorial o akcích a „hromadném zpracováni dat“ v Adobe Photoshopu.
Od verze 4.0 nám Photoshop umožňuje použít tzv. akce (actions). Akce se používají k uložení činnosti, kterou potřebujeme zopakovat na větším množství obrázků. Než začneme akci používat musíme si ji nejdříve vytvořit – nahrát.
Otevřete si jednu z mnoha fotografií, které potřebuje upravit a v okně Akce – Okna > Akce zobrazit (Actions – Window > Show Actions) z výsuvného menu nebo dole v okně zvolte Nová akce (New Action).

Do políčka Jméno (Name) napište jméno akce např. první akce. Ostatní volby přejděte a zvolte Nahrávat (Record).

Všimněte si, že vám v okně Akce (Actions) přibyla nová akce, a nahrává se. Nyní jsou všechny úkony nahrány. Na poprvé je možná lepší si to vyzkoušet nanečisto a pak teprve nahrávat naostro. Do akce se totiž nahrává vše včetně zpětných kroků v historii!

Pokud máte vše promyšleno, můžete začít měnit fotografii podle svých představ. V našem případě zvýšíme jas o 10, kontrast o 15 a zmenšíme fotografii o 30% vzhledem k šířce fotografie. Nyní musíte akci zastavit pomocí tlačítka Konec nahrávání (Stop Recording). Výsledná akce by měla mít následující podobu.

Pokud máte vytvořenu akci, můžete přistoupit k vlastnímu zpracování většího množství fotografií. Od verze 5.0 se v menu nachází následují položka Soubor > Automatické > Dávka (File > Automate > Batch). Po kliknutí na tuto položku se otevře následující okno.

V části Spustit (Play) si vyberte Sadu (Set) a Akci (Action), kterou chcete při zpracování fotografií použít. V části Zdroj (Source) si můžete zvolit položku Složka (Folder) nebo Import (Import). V našem případě zvolíme Složku (Folder) a tlačítkem Vybrat (Choose) vybereme a zvolíme cestu k adresáři s fotografiemi. Volbu Přeskočit příkazy „Otevřít“ (Override Action „Open“ Commands) ponechte prázdnou. Pokud máte v adresáři i nějaké podadresáře a chcete i na ně použít vaši akci zvolte možnost Včetně všech podadresářů (Include All Subdirectories).
V části Cíl (Destination) si zvolíte, co se bude s fotografií dít po skončení akce. Na výběr máte Žádný (None) – fotografie zůstane otevřená na obrazovce (tuto volbu nedoporučuji při zpracování většího počtu fotografií, mohlo by vám dojít místo na disku nebo v paměti), dále Složka (Folder) – fotografie budou uloženy do složky, kterou si vyberete tlačítkem Vybrat (Choose) a nakonec můžete vybrat Uložit a zavřít (Save and Close) – uloží fotografie do stejné složky, z které byly načteny (původní budou nenávratně ztraceny). V poslední části okna Chyby (Errors) si můžete nastavit chování dávky při vzniku chyby. Zvolit si můžete Zastavit při chybě (Stop for Errors) nebo Zapsat chyby do souboru (Log for Errors). V druhém případě si ještě vyberete textový soubor, do kterého se chyby zapíší. Pokud máte vše nastaveno nic vám nebrání ve spuštění dávky.
V následujících minutách (možná i hodinách – to záleží na výkonu počítače, počtu a velikosti fotografií a na krocích prováděných v akci) bude Photoshop poslušně zpracovávat vaše fotografie. V této fázi bude asi počítač plně vytížen a jakákoli jiná práce bude zpracování fotografií jen prodlužovat. Výsledek podobné akce můžete shlédnout na adrese http://diabanka.fotonoviny.cz
Starší komentáře ke článku
Pokud máte zájem o starší komentáře k tomuto článku, naleznete je zde.
Mohlo by vás také zajímat
-

-

Zabezpečení e-mailů: Jak můžete chránit vaši firemní komunikaci
13. prosince 2023 -

Gaming na HDR monitoru: Stojí to za to?
12. srpna 2024 -
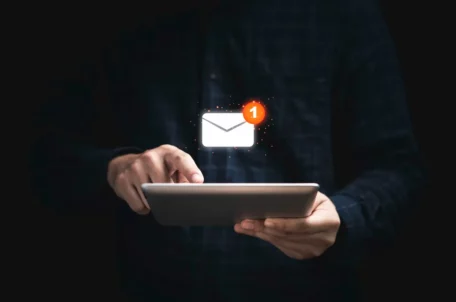
ZONER Webmail jako první v Česku přináší BIMI s VMC
11. července 2024
Nejnovější
-

Nenechte se zaskočit TLS certifikáty na 47 dní
2. května 2025 -

Zrychlete svůj web s LiteSpeed a CZECHIA.COM
29. dubna 2025 -

-





tereza
Led 5, 2014 v 10:33Skvěle popsáno, děkuji.