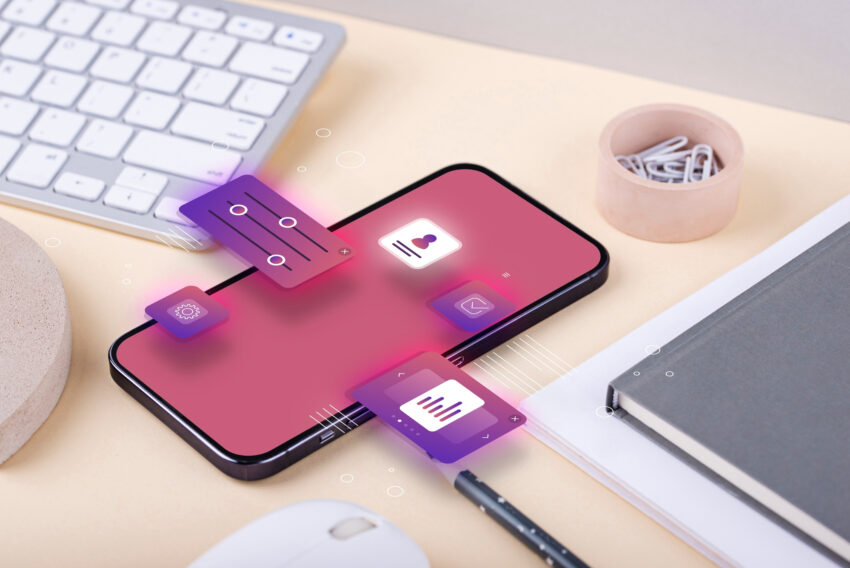Homesite 4.5 – pracovní plocha a klávesové zkratky
První článek o Homesite 4.5 zaznamenal u čtenářů docela slušnou čtenost. Uplynul týden a tak vám přináším další část tutoriálu o tomto nevizuálním editoru – dnes vám hlavně ukáži, jak změnit vzhled a chování pracovní plochy. Zjistíte třeba, jak nastavit virtuální zalamování dokumentu, jak zobrazit čísla řádků, jak odsadit zdrojový kód a naučíme se několik základních klávesovýcb zkratek v Homesite.
Když Homesite spustíte, v módu Edit se nalevo nachází řada malých ikonek umístěných pod sebou. Tyto ikony neslouží editování aktuálního dokumentu (třeba ke vkládání HTML značek), ale pomocí nich můžete nastavovat vzhled a chování pracovní plochy. Co tedy jednotlivé ikonky dělají?
První ikonka vlevo nahoře, Close active document, (![]() ) vám zavře aktuální dokument. Ikonka Split current document (
) vám zavře aktuální dokument. Ikonka Split current document (![]() ) vám rozdělí aktuální dokument do dvou oken (ideální, pokud potřebujete zobrazit současně třeba začátek a konec dokumentu). Ikonka Show open document list (
) vám rozdělí aktuální dokument do dvou oken (ideální, pokud potřebujete zobrazit současně třeba začátek a konec dokumentu). Ikonka Show open document list (![]() ) vám ukáže seznam všech otevřených dokumentů a můžete se tak pomocí tohoto seznamu mezi nimi rychle přepínat. Ikonka Word wrap (
) vám ukáže seznam všech otevřených dokumentů a můžete se tak pomocí tohoto seznamu mezi nimi rychle přepínat. Ikonka Word wrap (![]() ) vám umožní virtuálně zalomit dokument. Pokud tuto volbu nemáte aktivní, zdrojový kód se vám zobrazuje bez zalomení a vy tak musíte, když chcete zjistit, co je na konci řádku, rolovat do stran.
) vám umožní virtuálně zalomit dokument. Pokud tuto volbu nemáte aktivní, zdrojový kód se vám zobrazuje bez zalomení a vy tak musíte, když chcete zjistit, co je na konci řádku, rolovat do stran.
Ikonka Show gutter (![]() ) zapíná a vypíná vlevo šedou lištu, kde se vám číslují řádky, vkládají ikonky značící zalomení řádku, či spojovník ukazující označené řádky apod. Tento spojovník má jeden velmi užitečný význam – označte si několik řádků textu, vlevo, v šedé liště se vám objeví tento spojovník:
) zapíná a vypíná vlevo šedou lištu, kde se vám číslují řádky, vkládají ikonky značící zalomení řádku, či spojovník ukazující označené řádky apod. Tento spojovník má jeden velmi užitečný význam – označte si několik řádků textu, vlevo, v šedé liště se vám objeví tento spojovník:

Pokud nyní kliknete na malý obrázek (čtvereček s pomlčkou), který je na začátku či konci spojovníku, označený HTML kód se vám schová pod šedou „záložku“. Schovaný HTML kód můžete zpět zobrazit dvojitým kliknutím na tuto záložku. Obsah této záložky zjistíte, když nad ní podržíte kurzor myši. Je to ideální pro schování části kódu, které jste dlouho needitovali.

A pokračujeme dále ve vysvětlování účelu ikonek – ikonka Show line number in gutter (![]() ) vám v šedé liště nalevo (pokud je zobrazena) umožní nezobrazovat čísla řádků. Další ikonka Show hidden charakters (
) vám v šedé liště nalevo (pokud je zobrazena) umožní nezobrazovat čísla řádků. Další ikonka Show hidden charakters (![]() ) vám zobrazí nebo nezobrazí v dokumentu netisknutelné znaky, jako například Enter, metera apod. Ikonka Full screen (
) vám zobrazí nebo nezobrazí v dokumentu netisknutelné znaky, jako například Enter, metera apod. Ikonka Full screen (![]() ) přepíná do fullscreenu, kdy nejsou zobrazeny ikony a záložky v horní části Homesite a také nezobrazí stavový řádek.
) přepíná do fullscreenu, kdy nejsou zobrazeny ikony a záložky v horní části Homesite a také nezobrazí stavový řádek.
Následující čtyři ikony slouží k navigaci mezi otevřenými dokumentu. Ikonka First document (![]() ) vás hodí na první otevřený dokument, ikona Previous document (
) vás hodí na první otevřený dokument, ikona Previous document (![]() ) na předchozí dokument, ikona Next document (
) na předchozí dokument, ikona Next document (![]() ) na dokument následující a ikonka poslední – Last document (
) na dokument následující a ikonka poslední – Last document (![]() ) vás hodí na poslední dokument.
) vás hodí na poslední dokument.
A máme tu poslední sadu ikonek – ikona Indent (![]() ) vám odsadí označený text, ikona Unindent (
) vám odsadí označený text, ikona Unindent (![]() ) dělá přesný opak. U následujících dvou ikonek bych se chvíli zdržel, jejich význam je totiž více než užitečný a je dobré je mít zapnuty, jedná se o ikony Tag insight (
) dělá přesný opak. U následujících dvou ikonek bych se chvíli zdržel, jejich význam je totiž více než užitečný a je dobré je mít zapnuty, jedná se o ikony Tag insight (![]() ) a Tag completion (
) a Tag completion (![]() ). K čemu slouží? Ikonka Tag insight vám velmi ulehčí psaní parametrů u jednotlivých tagů – jakmile nějaký tag dokončíte a dáte mezeru, otevře se vám roletové menu, kde můžete vybírat z dostupných parametrů pro tento tag – stačí parametr vybrat a on se vám hned vloží, což neuvěřitelně usnadňuje psaní.
). K čemu slouží? Ikonka Tag insight vám velmi ulehčí psaní parametrů u jednotlivých tagů – jakmile nějaký tag dokončíte a dáte mezeru, otevře se vám roletové menu, kde můžete vybírat z dostupných parametrů pro tento tag – stačí parametr vybrat a on se vám hned vloží, což neuvěřitelně usnadňuje psaní.

U této funkce defacto stačí, když vložíte první špičatou závorku pro tag (<) a hned jsou vám nabízeny v roletovém menu všechny možné tagy. Pokud chcete napsat třeba tag <FONT>, vložte prvn9 špičatou závorku (<), otevře se vám roletové menu a stiskněte klávesu F – kurzor skočí na tag, který začíná na písmeno F (shodu okolností je to přímo tag FONT) a pak stačí jenom stisknout Enter. Kolik tato funkce dokáže ušetřit práce, se myslím nemusím ani rozepisovat.
Ikonka Tag completion (![]() ) je také velmi užitečná a vám umožní automaticky kompletovat tagy. Předtím si ale musíte v menu Option – Settings – Auto Completion tuto volbu zapnout a případně si nadefinovat svoje vlastní znaky, které chcete ukončovat. Pak musíte tuto volbu ještě potvrdit kliknutím na ikonku Tag completion a už to funguje. Představte si, že vložíte tag pro poznámku <!–, Homesite to rozpozná a hned vám vloží ukončení tohoto tagu, tedy –> a kurzor umístní přesně mezi ně. Pozici vložení kurzoru je možné pro každou takovou značku nadefinovat. Pokud jste tedy webmaster, který chronicky neuzavírá tagy, je tato funkce pro vás jak stvořená.
) je také velmi užitečná a vám umožní automaticky kompletovat tagy. Předtím si ale musíte v menu Option – Settings – Auto Completion tuto volbu zapnout a případně si nadefinovat svoje vlastní znaky, které chcete ukončovat. Pak musíte tuto volbu ještě potvrdit kliknutím na ikonku Tag completion a už to funguje. Představte si, že vložíte tag pro poznámku <!–, Homesite to rozpozná a hned vám vloží ukončení tohoto tagu, tedy –> a kurzor umístní přesně mezi ně. Pozici vložení kurzoru je možné pro každou takovou značku nadefinovat. Pokud jste tedy webmaster, který chronicky neuzavírá tagy, je tato funkce pro vás jak stvořená.
Předposlední ikonka Tag validation (![]() ) vám kontroluje syntaxi právě psaného tagů (výstraha se vám objevuje v dolní části Homesite, v červeném rámečku) a poslední ikona Show browser below editor (
) vám kontroluje syntaxi právě psaného tagů (výstraha se vám objevuje v dolní části Homesite, v červeném rámečku) a poslední ikona Show browser below editor (![]() ) vám vytvoří dole nad seznamem otevřených souborů nové okno, kde vidíte náhled právě editovaného dokumentu. Jakákoli změna ve zdrojovém kódu se hned projeví v náhledu, což je velmi užitečné, představte si, že tvoříte nový web a v tomto okně hned vidíte, jak vypadá náhled stránky a nemusíte se vůbec přepínat do režimu Browse.
) vám vytvoří dole nad seznamem otevřených souborů nové okno, kde vidíte náhled právě editovaného dokumentu. Jakákoli změna ve zdrojovém kódu se hned projeví v náhledu, což je velmi užitečné, představte si, že tvoříte nový web a v tomto okně hned vidíte, jak vypadá náhled stránky a nemusíte se vůbec přepínat do režimu Browse.
Seznam otevřených souborů
V dolní části pracovní plochy, nad stavovým řádkem Homesite se nachazejí takové převrácené založky – ty zobrazují názvy právě otevřených souborů a pomocí myši se mezi nimi můžete snadno přepínat. Soubory označené modře nejsou uloženy:
![]()
Pokud je těchto záložek více, než se může vejít do okna programu, objeví se na konci šipky vlevo a vpravo pomocí kterých můžete v otevřených souborech listovat. Pokud máte otevřeno větší množství souborů, třeba 30, používejte raději pro listovaní seznam souborů, který otevřete pomocí ikony Show open document list (![]() ), kterou najdete vlevo nahoře, v seznamu ikon.
), kterou najdete vlevo nahoře, v seznamu ikon.
Základní klávesové zkratky
Každý lepší program pro tvorbu stránek má nadefinovány určité klávesové zkratky, které mohou uživateli programu výrazným způsobem zlepšit efektivitu práce. Dnes nebudu vypisovat všechny klávesové zkratky, nýbrž pouze ty, které považuji za nejdůležitější:
- CTRL+B – vloží tagy <b></b> pro tučný text
- CTRL+I – vloží tagy <i></i> pro skloněný text
- CTRL+U – vloži tagy <u></u> pro podržený text
- CTRL+, – vloží prázný tag <> a kurzor vloží doprostřed
- CTRL+. – vloží prázdný ukončovací tag </> a kurzor vloží doprostřed
- CTRL+W – uzavře aktuální dokument
- CTRL+R – otevře okno Replace (najdi a nahraď)
- CTRL+Z – krok zpět
- CTRL+O – načtení nového dokumentu
- CTRL+A – označí celý aktuální dokument
- CTRL+S – uloží aktuální dokument
- CTRL+G – skok na zadané číslo řádku
- CTRL+N – vytvoří nový prázdný dokument
- CTRL+ENTER – vložení tagu </br>
- CTRL+F4 – použijte u tagu – okno pro nastavení parametrů
- CTRL+SHIFT+A – okno pro vytvoření nového odkazu
- CTRl+SHIFT+I – okno pro vložení nového obrázku
- F4 – použijte u tagu – seznam všech parametrů k tagu
- F8 – nastavení programu (Settings)
- F9 – otevře/zavře Resource tab
- F11 – otevře prohlížeč a zobrazí aktuální dokument
- F12 – přejde do režimu Browse
A to je pro dnešek už opravdu vše. Doufám, že se vám dnešní tutorial o Homesite 4.5 líbil.
Mohlo by vás také zajímat
-

-
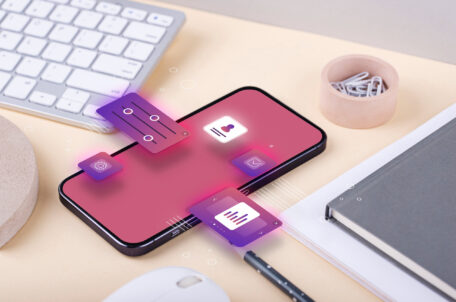
Responzivní design: Proč by ho neměl ignorovat žádný vývojář?
27. listopadu 2023 -

Fandíme českým sportovcům a rozdáváme hosting ZDARMA!
26. července 2024 -

Nejnovější
-

Nenechte se zaskočit TLS certifikáty na 47 dní
2. května 2025 -

Zrychlete svůj web s LiteSpeed a CZECHIA.COM
29. dubna 2025 -

-