Geometrické útvary s využitím akcí ve Photoshopu
S využitím funkce“Akce“ lze velmi jednoduše vytvářet zajímavé geometrické útvary a efekty. Náš nedělní příspěvek bude věnován právě jim.




Pozn. redakce: Pokud funkci Akce neznáte, seznámí vás s ní článek Jak použít a využít funkci Akce.
- Pro příklad si vybereme první z obrázků. Otevřete ve Photoshopu nový dokument s rozměry např. 400 x 400, pozadí bílé. Vytvořte novou vrstvu (New layer) a nastavte barvu popředí jako černou (Foreground color).
- Nyní si musíte vytvořit selekci (výběr), pomocí které budete kreslit vybraný obrázek. Aby byl výsledný obrázek pravidelný a souměrný, musí být souměrná i vytvořená selekce. K tomu využijte vodící linky (Guides). Pokud nemáte zobrazeno pravítko (Rulers) kolem dokumentu, zobrazte si je pomocí CTRL+R. Vodící linky vytvoříte tak, že je pomocí kurzoru "vytáhnete" z pravítka. A to buď tažením z vodorovného pravítka směrem dolů nebo ze svislého pravítka směrem doprava.
- Z vodících linek si vytvořte tvar, který by měl být shodný s tvarem uvedeným na dalším obrázku. Důležité je, abyste dodrželi souměrnost a poměr. Červeně vyznačené části na druhém obrázku musí být pravidelné čtverce.


- Jakmile máte takto vytvořené vodící linky, musíte s jejich pomocí vytvořit základní selekci. Vyberte si z paletky nástrojů nástroj pro vytváření selekcí a to kruhovou (Elliptical marquee tool) a zároveň si zatrhněte přičítání selekcí (Add to selection).

- Nejdříve použijte kruhovou selekci a to v prostorech, které jsou vyznačeny červeně (na obrázku s rozložením vodících linek). Utvořte selekci tak, aby se dotýkala všech 4 stran vodících linek. Pak si zvolte čtvercovou selekci a utvořte výběr (s využitím vodících linek), která spojí oba kruhy. Vznikne vám útvar podobný čince.

- Nyní máte vytvořen základ pro další práci, kdy se dostanete k využití akcí. Aby se vám všechno nepletlo, skryjte si vodící linky – Zobrazení | Ukaž | Vodící linky (View | Show | Guides), stejným postupem je můžete vyvolat zpět.
- Pokud nemáte zobrazenu paletku s nabídkou akcí, zobrazte si ji pomocí Okno | Akce (Windows | Show actions). V paletce Akce (Actions) klikněte na ikonku vytvoření nové akce Vytvořit novou akci (Create new action) – je to ta druhá zprava. Otevře se okno k zadání názvu akce. Zvolte si nějaký název a klikněte na Začít nahrávat (Record), čímž se začne nahrávat akce a vše co od této chvíle uděláte bude součástí vaší nově vytvořené akce.
Situace je následující: máte novou vrstvu, barva popředí je nastavená na černou, pozadí je bílé a máte vyznačenou selekci ve tvaru činky. Vaším prvním úkonem v nahrávané akci bude vytvoření černého obrysu (Stroke) kolem vytvořené selekce.
- V menu si zvolte Úpravy | Vytáhnout (Edit | Stroke) a zadejte šířku 1 px, center a potvrďte. Tím se vytvoří černý obrys selekce.

-
Druhým krokem bude rotace selekce. Z menu vyberte Výběr | Transformovat výběr (Select | Transform selection) a v liště, která se vám objeví pod nabídkou, zvolte úhel 20°.

- Potvrďte (2x Enter) a nyní můžete ukončit nahrávání své akce kliknutím na ikonku čtverečku Ukončit přehrávání/nahrávání (Stop recording ) v paletce Akce (Actions) – první zleva. Tato velmi jednoduchá akce je hotová a uložena na pozdější použití.
Nyní můžete svůj obrázek dokončit již s využitím nově vytvořené akce. Klikněte na název akce (v paletce Akce ~ Actions), který jste zadali při jejím vytvoření a poté na ikonku šipky Začít přehrávat (Play selection ) – třetí zleva. Poté dojde k přehrání uložené akce. Na ikonku šipky klikejte tak dlouho, dokud neproběhne rotace činky o 180o. Výsledek by měl vypadat takto:


Pokud chcete, můžete do akce zahrnout celý počet rotací, který je nutný k opsání úhlu 180°. Tím se vyhnete nutnosti opakovaně spouštět akci, dokud rotace není úplná (ale na druhou stranu přijdete o možnost jednoduše změnit nastavení vytvořené akce – např. úhel rotace). A teď už můžete experimentovat s tvarem selekce a úhlem rotace nebo do akce zahrnou další funkce, čímž můžete vytvořit velmi zajímavé geometrické útvary nebo i jiné efekty. Stačí skutečně malá změna tvaru selekce a výsledný obrázek je zcela odlišný.
Pro využití akce, kterou jsme si popsali, je nutné mít nejdříve vytvořenou nějakou selekci a až poté akci spustit (Začít přehrávat ~ Play action).
Na závěr ještě tři příklady pro inspiraci. Obrazce vzniknou rotací o 20° při použití zobrazených selekcí.



Starší komentáře ke článku
Pokud máte zájem o starší komentáře k tomuto článku, naleznete je zde.
Mohlo by vás také zajímat
-

Nepodceňte UX na vašem webu: Proč na něm záleží?
10. dubna 2024 -
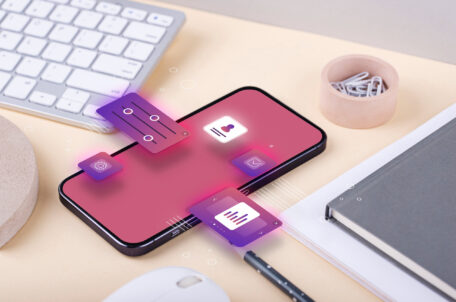
Responzivní design: Proč by ho neměl ignorovat žádný vývojář?
27. listopadu 2023 -

Šokující data od Microsoftu: Kyberútoky rostou o stovky procent!
8. listopadu 2024 -
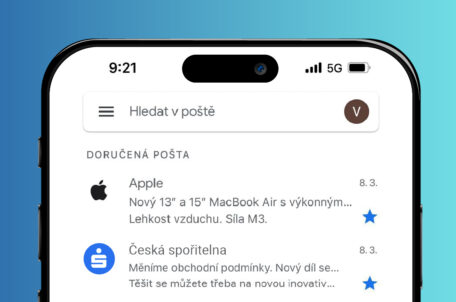
Lék na phishing a apatii ve světě e-mailového marketingu
18. března 2024
Nejnovější
-

1,5 milionu CZ domén: Co to znamená pro český internet?
31. března 2025 -

Co je to TTL a proč na něm záleží?
25. března 2025 -

Kdo má nejrychlejší WordPress hosting v ČR?
18. března 2025 -


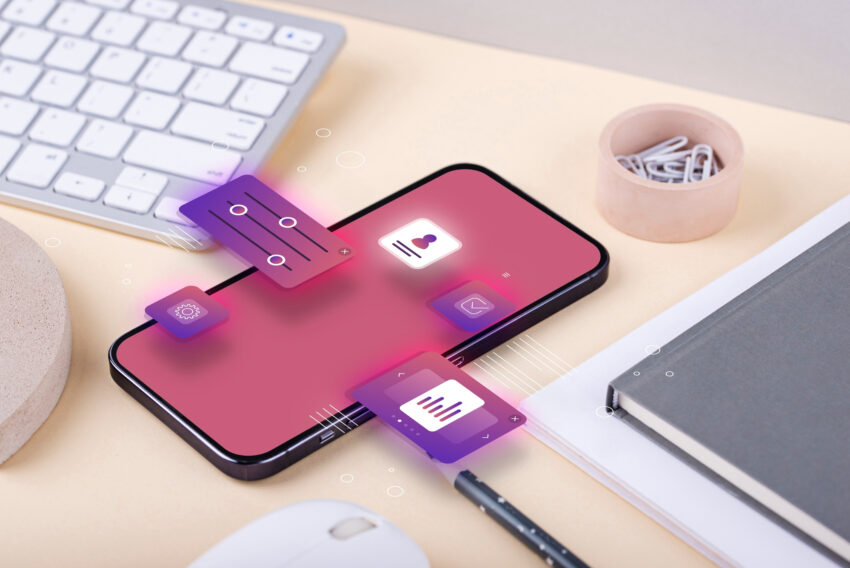

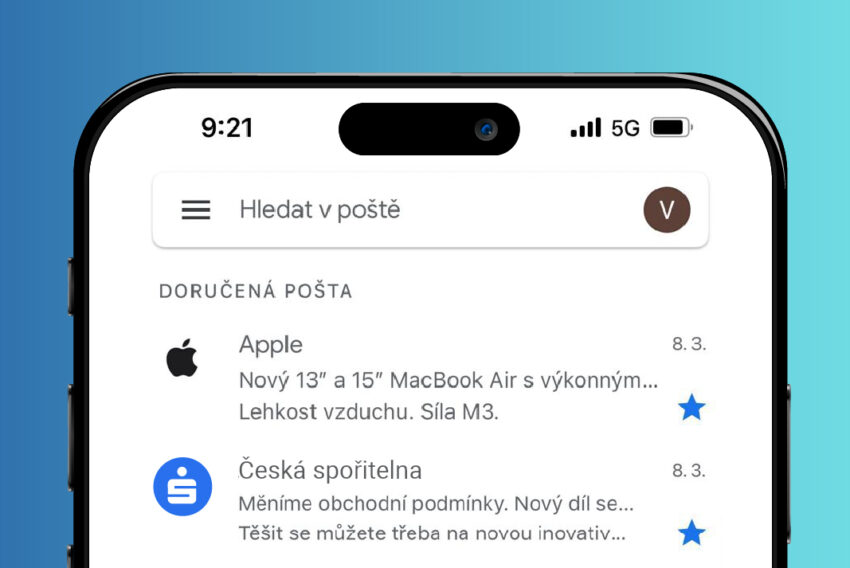
Franta
Říj 29, 2013 v 22:56Nedávám komentář, i když se mi článek líbí, ale pokoušel jsem se použít odkaz „Jak použít a využít funkci Akce.“ a nelze jej nalézt. Poraďte.
Miroslav Kučera
Říj 31, 2013 v 9:23Dobrý den, článek naleznete zde:
http://interval.cz/clanky/jak-pouzit-a-vyuzit-funkci-akce/