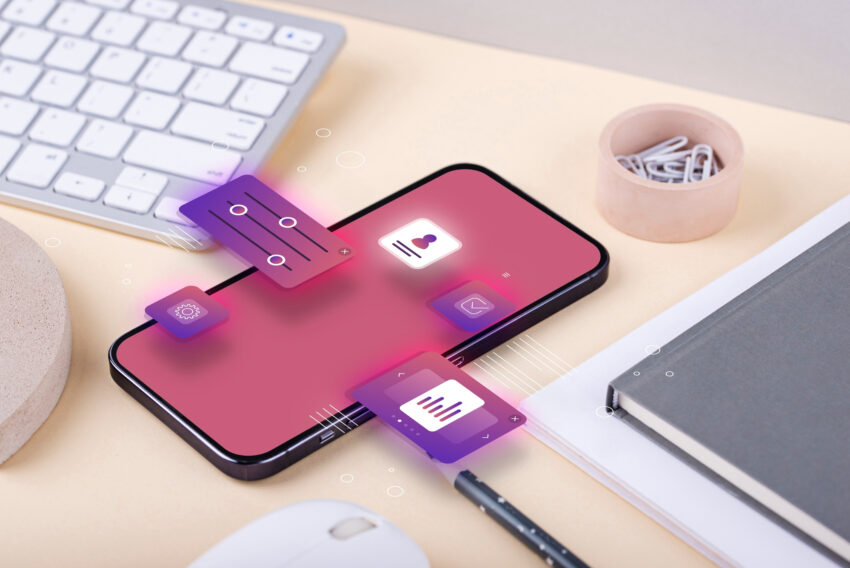Fireworks MX – vložení bitmapového obrázku a vytvoření výřezu
Cesta k ovládnutí Fireworks MX pokračuje importem bitmapového obrázku. Vytvoříte si navíc jeho výřez, který později použijete. Díky tomu se podrobně seznámíte se základy práce s „Marquee tool“.
Pomocí již známého nástroje Rectangle tool si nejprve nakreslíme obdélník o velikosti 760 x 60 px vyplněný libovolnou barvou, který zarovnáme do horní části plátna nad objekty menu. Připravíme tak pozadí pro vrchní část navigační lišty, na kterou budeme vkládat výřez. Importovat můžeme následující bitmapové formáty: PNG, GIF, JPG, PSD, TIFF, BMP, EPS a WBMP (dvoubarevný formát pro wapové stránky). Pro zjednodušení si můžete stáhnout obrázek, který byl použit v tomto článku, a pracovat s ním.
Zvolíme Soubor | Import (CTRL+R). Nalistujeme si náš zdrojový obrázek a stiskneme OK. Podle formátu se může otevřít ještě další okno pro upřesnění některých specifických parametrů Importu (týká se například souborů Photoshop PSD). Klasické ukazovátko se nám změní na kurzor s malým růžkem. Klikneme kdekoli v okně dokumentu a importovaný obrázek se zobrazí v plné velikosti na místě poklepání. Pokud chceme ovlivnit velikost vkládaného obrázku, můžeme tak učinit kliknutím a tažením do námi požadované velikosti.

Tím celý import skončil. Fotografickou úpravou obrázku se dnes zabývat nebudeme. Ta bude předmětem samostatného článku. Předpokládejme, že bitmapa už nepotřebuje žádnou další úpravu kvality jako je retuš nebo doostření.

Obrázek zmenšíme na velikost W:270 a H:180 změnou nastavení v panelu Properties. Vybereme nástroj Marquee tool z nástrojové lišty nebo stisknutím klávesy M (opětovné stisknutí vybere Oval Marquee tool – obdobný nástroj v provedení ovál). Pomocí Properties změníme styl Marquee. K dispozici máme celkem tři. Normal (výběr není nijak limitován), Fixed Ratio (při výběru je zachován nastavený poměr stran) a Fixed size (výběr se provede přesně podle nastavené velikosti). Zvolíme Fixed Size a nastavíme velikost výběru na 168 x 60. Parametr vlastnosti hrany (Edge) necháme bezezměn (Hard – ostré oříznutí).

Přejdeme na plátno a klikneme na obrázek. Vytvořený obdélník výběru přesuneme do míst, které chceme duplikovat. V našem případě oblast rukou. Stiskneme nejdříve CTRL+C pro zkopírování do schránky a CTRL+V pro vložení oblasti do dokumentu. Pomocí ESC zrušíme výběr. Nový obrázek, který se vytvořil přesně v místě kopírování, si přesuneme a zarovnáme do levého horního rohu plátna. Původní obrázek můžeme vymazat.

Mohlo by vás také zajímat
-

Srovnání Mini počítačů: Mac Mini M4 vs. Asome Max Studio
7. dubna 2025 -

-
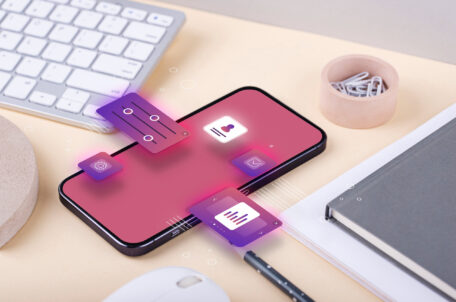
Responzivní design: Proč by ho neměl ignorovat žádný vývojář?
27. listopadu 2023 -

Vlastní web: Jak nainstalovat WordPress?
24. června 2024
Nejnovější
-

Nenechte se zaskočit TLS certifikáty na 47 dní
2. května 2025 -

Zrychlete svůj web s LiteSpeed a CZECHIA.COM
29. dubna 2025 -

-