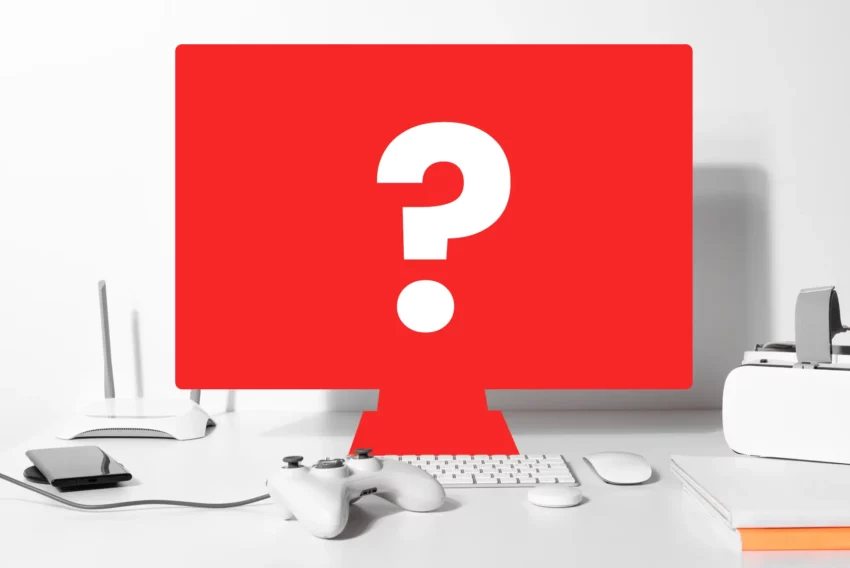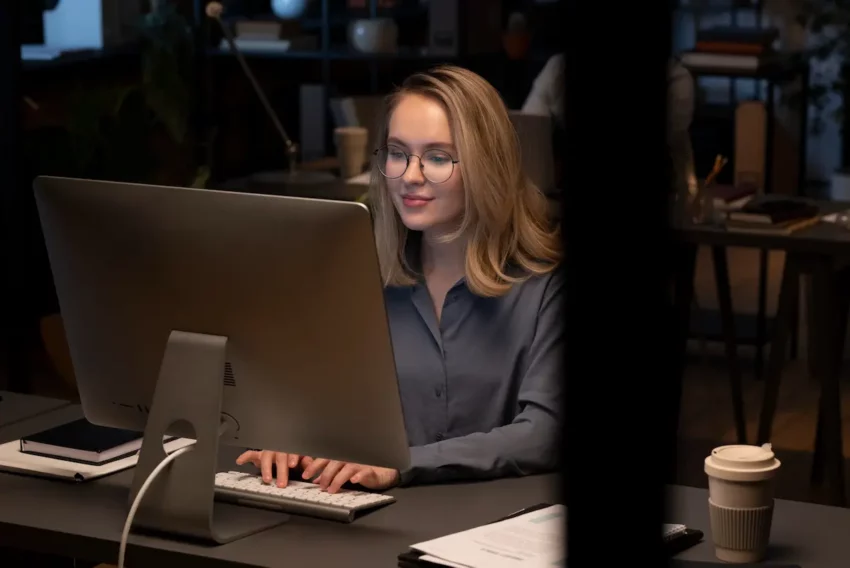Fireworks MX – text a zarovnání objektu
Minule jsme si ve Fireworks MX připravili dokument a vytvořili první objekt. Ten nám bude sloužit jako podklad pro jednoduchou navigační lištu, na kterou dnes vložíme a zarovnáme text.
Nejdříve se naučíme používat tři velmi důležité nástroje, které nás budou provázet po celou dobu práce s editorem Fireworks. První se jmenuje Pointer Tool (V – Ukazovátko), který slouží k prostému výběru objektu např. obdélníku, textu nebo rastového obrázku. Druhý nástroj Select Behind Tool nám pomůže v případě, kdy se některé objekty překrývají. Použitím Pointer Tool totiž vybereme vždy jen ten nejvýše položený. Naopak s nástrojem Select Behind Tool, který se aktivuje kliknutím a podržením myši na nástroji Pointer Tool (opět vyjede nabídka) nebo opakovaným stiskem horké klávesy V, se dostaneme i na objekty, které jsou překryty objektem na vyšší úrovni. Třetím nejpoužívanějším nástrojem pro výběr prvků je Subselection Tool. Použijeme ho v případě, že chceme vybrat např. obdélník s následnou možností editace bodů cesty (v tomto případě ohraničení). Můžeme tak jednoduše manipulovat s jednotlivými body a pokud jsou součástí zaoblené křivky, lze také pomocí tohoto nástroje měnit velikost zakřivení.


Nyní zpět k naší práci. Vybereme si nástroj Text Tool (T) v sekci Vector. Klepneme na libovolné místo dokumentu a můžeme vkládat text. Napište Menu 01 a zvolením nástroje Pointer Tool ukončíme editaci (z textového módu se lze dostat také stisknutím klávesy Escape). Text zůstal označen a my pomocí Properties můžeme měnit jeho parametry. Vlastnosti textu jsou známé z textových editorů. Velikost zadáme 10 a barvu zvolíme černou. Za pozornost stojí rozbalovací nabídka Anti-Aliasing Level. Ta nastavuje úroveň barevného přechodu a rozostření okrajů objektu, v tomto případě textu.

Označený text si zkopírujeme do schránky (notoricky známé Ctrl+C) a zpět vložíme do dokumentu (Ctrl+V). Vytvoříme si 5 dalších kopií a rozhodíme je po plátně. Dvojitým poklepáním na text provedeme editaci budoucích položek naší navigační lišty. Od verze Fireworks MX máme k dispozici tzv. přímou editaci textů. Dříve se otevíralo samostatné dialogové okno, což bylo velmi nepraktické a zdlouhavé. Můžeme tedy ihned na plátně začít jeho editaci. Změníme postupně všechny položky tak, abychom měli Menu 01 až Menu 06.
Posledním krokem bude zarovnání textových objektů a položení na připravenou lištu. V nabídce Window | Align zkontrolujte, zda máte otevřenou paletku Align (Zarovnání a rozmístění). Pokud ne, otevřete ji a můžete ji tažením myší vložit mezi ostatní paletky v pravé části pracovní plochy. Přetáhněte Menu 01 až 06 na lištu. Označte si všechny textové objekty a v paletce Align vyberte Align Vertical Center (Zarovnat na střed vertikálně). Necháme vše označené a nastavíme pravidelné rozmístění objektů pomocí volby Space Evenly Horizontally (Rozmístění na vzdálenost mezery). Platí zde pravidlo, že označené prvky jsou rozděleny mezi první a poslední v řadě: např. zleva do prava nebo zhora dolů. Označené položky přesuňte na lištu.


Další díl věnujeme dokončení navigační lišty rozřezáním na jednotlivé segmenty pomocí nástroje Slice Tool a přidáme efekt Simple Rollover (reakce obrázku na přejetí myší).
Starší komentáře ke článku
Pokud máte zájem o starší komentáře k tomuto článku, naleznete je zde.
Mohlo by vás také zajímat
-

Optimalizace a zlepšení výkonu kódu: tipy a triky
14. srpna 2023 -

Jaký monitor je nejlepší k novému Macu Mini?
25. listopadu 2024 -

Nejlevnější VPS: To je nový Cloud Server Mini od ZonerCloud
4. června 2024 -
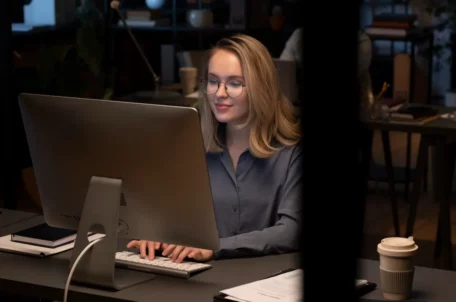
Webový správce souborů Filestash – dojmy a recenze
29. července 2024
Nejnovější
-

Nenechte se zaskočit TLS certifikáty na 47 dní
2. května 2025 -

Zrychlete svůj web s LiteSpeed a CZECHIA.COM
29. dubna 2025 -

-