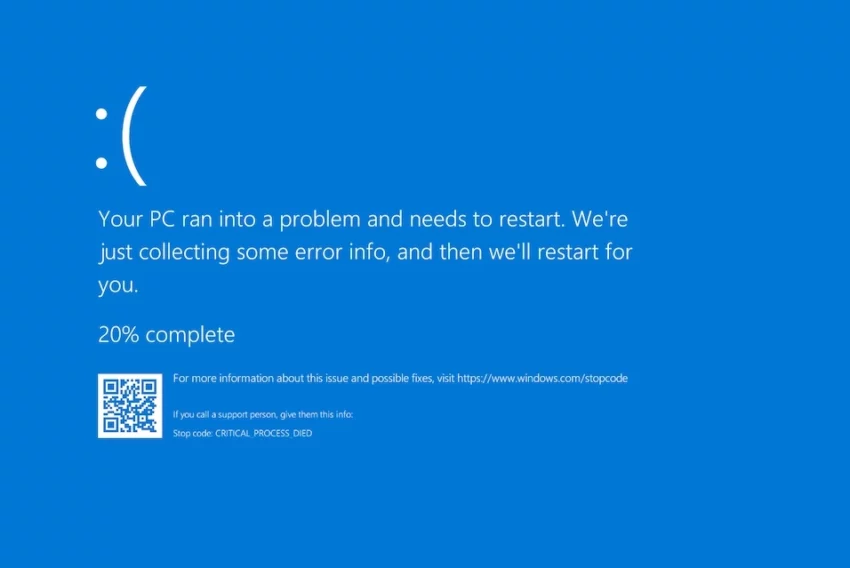Efekty z Photoshopu 5.0 a 5.5 bez pomocí filtrů
Pokud stále používáte Photoshop ve verzi 4.0 a nemáte prostředky na koupi pluginů, možná vám přijde vhoddnešní díl našeho seriálu. Opět si na jednoduchých příkladech ukážeme několik zajímavých a obecně použitelnýchtechnik. Tentokrát spíše pro začátečníky.
Pro obsah tohoto dílu jsem se rozhodl v podstatě až na poslední chvíli, protože se mi ozvalo několik čtenářů a postesklo si, že bohužel ne všichni mají nejnovější verzi Photoshopu. Až dosud jsem ve svých příkladech automaticky používal vestavěné efekty Photoshopu 5.0 a 5.5, které se aplikují na vrstvy, a na uživatele starších verzí jsem jaksi pozapomněl. Dnes to chci napravit a proto si ukážeme jak tyto efekty udělat "ručně".

Věstavěné vrstevné efekty Photoshopu 5.0 a 5.5
Od verze 5.0 disponuje Photoshop šesti efekty, které lze aplikovat na jakoukoliv vrstvu a to tak, že se nemění její obsah. Jsou to Drop Shadow (Vržený stín), Inner Shadow (Vnitřní stín), Outer Glow (Vnější záře), Inner Glow (Vnitřní záře), Bevel and Emboss (Úkos a reliéf) a Color Fill (Barevná výplň). Všechny tyto efekty zůstávají zpětně plně editovatelné, jdou zapínat, vypínat, upravovat – prostě skvělá věc. Každý z těchto efektů jde jednoduše a bez problému nasimulovat i ve starších verzích Photoshopu jenom s tím rozdílem, že si samozřejmě můžeme nechat zdát o zpětné editaci efektu, takže v případě špatného výsledku musíme začít znovu, protože jedno UNDO občas nestačí :)
U každého efektu ukážu standardní nastavení vrstevného efektu ve verzi 5.5 a napíšu postup, jak téhož dosáhnout ve starších verzích. Tento trošku schizofrenní způsob volím proto, že v dalších článcích budu opět běžně používat novější verzi Photoshopu a vždy jen uvedu "aplikujeme Drop Shadow se standardním nastavením" a budu předpokládat, že kdo má verzi starší, tak si podle tohoto návodu vytvoří ekvivalent.
U všech příkladů budu brát jako základ, že máte ve Photoshopu vytvořený nový dokument a v něm novou vrstvu, ve které je něco napsáno nebo namalováno. Pro názornější vysvětlení si pro nápis zvolte silnější a tučnější písmo. Já jsem si do vrstvy napsal "Interval" světle modrou barvou (RGB 40, 180, 255) fontem Microgramma D EE, řez Bold Extended, který jsem ještě uměle ztučnil (opět se omlouvám všem typografům). Pokud si dnešní příklady budete zkoušet ve verzi 5.0 nebo 5.5 (přestože tudíž máte vestavěné efekty) tak ještě příslušnou textovou vrstvu převeďte na bitmapu (menu LAYER / TYPE /RENDER, Vrstva / Textová vrstva / Vykreslit vrstvu). Vrstvu s textem pojmenujeme "Text".
![]()

Základ pro další příklady
Drop Shadow (Vržený stín)
Nejběžnějším a asi i nejčastěji používaným efektem je stín s pěknými měkkými okraji. Pokud ho aplikujeme ve verzi 5.0 nebo 5.5, vypadá jeho standardní nastavení následovně:

Nastavení Drop Shadow ve verzi 5.0 a 5.5
Mode je režim interakce na ostatní vrstvy (přesněji na vrstvy pod stínem). Tyto režimy jsou shodné s režimy interakce u vrstev, o kterých jsme si něco málo pověděli minule. Opacity je průhlednost stínu. Pokud chcete udělat stín měkčí a průsvitnější nastavte nižší hodnotu. Angle je úhel, ve kterém je stín vrhán, podobně Distance je vzdálenost v jaké bude od objektu. Blur je hodnota určující "rozmazání" stínu (měkkost okrajů) a konečně Intensity je parametr pro případné zesílení efektu.
Jak na to ve verzi 4.0: zduplikujte naši vrstvu s textem, takže teď budete mít dvě stejné. Přepněte se do spodní vrstvy a na paletce vrstev zaškrtněte PRESERVE TRANSPARENCY (Zachovat průhlednost). Jako barvu popředí zvolíme černou (nebo jinou barvu, kterou chceme mít stín) a stiskneme ALT+BACKSPACE – text ve spodní vrstvě se nám přebarví na černo. Pokud to chcete vidět budete si asi muset horní vrstvu na chvíli vypnout. Volbu PRESERVE TRANSPARENCY opět vypneme a z menu FILTER / BLUR vybereme GAUSSIAN BLUR (Filtr / Rozostření / Gaussovské rozostření). Zvolte nějakou rozumnou hodnotu jako třeba 2,5. Nyní posuňte spodní vrstvu (tu černou, rozostřenou) o kousek doprava a kousek dolů. To můžete udělat buď ručně táhnutím, nebo pokud chcete zadat přesné hodnoty posunutí tak v menu FILTER / OTHER / OFFSET (Filtr / Jiné / Posun) můžete zadat hodnotu posunutí v pixelech. A je to. Stín je hotov. Vrstvě se stínem nastavte požadovanou průhlednost (třeba 75%) a vhodný režim interakce (nechte buď NORMAL nebo nastavte MULTIPLY (Násobit) – ten je pro vržený stín nejlepší).

Nahoře vestavěný Drop Shadow Photoshopu 5.5
, dole ruční práce ve verzi 4.0
Bohužel vám nedovedu definovat přesné závislosti mezi nastavenými hodnotami efektu ve Photoshopu 5.5 a mezi ručním postupem. Hodnota BLUR=5 vestavěného efektu ve verzi 5.5 totiž neodpovídá tomu, když při ručním vytváření zadáte hodnotu GAUSSIAN BLUR=5, protože process tvorby je u každého způsobu odlišný. Z mé zkušenosti vím, že přibližná závislost je zadávat u gaussovského rozostření asi poloviční hodnotu, než jaká by byla jinak nastavena v efektu vrženého stínu ve verzi 5.5. Pokud tedy v dalších příkladech uvedu, že zapneme efekt stínu a hodnotu BLUR nastavíme na 5, majitelé starších verzí si vyrobí stín ručně s tím, že u gaussovského rozostření zadají hodnotu asi 2,5. Přibližně to stejné platí i pro hodnotu DISTANCE. Pokud v 5.5 nastavujeme hodnotu vzdálenosti stínu od objektu na 6 ve staších verzích při ruční tvorbě zadáme poloviční blur a stín posuneme o polovinu, tedy o 3 pixely.
Inner Shadow (Vnitřní stín)
Tento efekt aplikovaný na nápis vypadá jako by byl text vyřezán do plochy a písmeny prosvítalo pozadí pod touto deskou. Postup při jeho tvorbě je velmi podobný jako v případě Drop Shadow. Úplně shodné je i nastavení tohoto efektu ve Photoshopu 5.0 a 5.5, stejně jako význam jednotlivých hodnot. Pouze stín směřuje dovnitř objektu a ne vně.

Nastavení Inner Shadow ve verzi 5.0 a 5.5
V našem základním obrázku (nový dokument s jednou vrstvou, ve které je napsaný text) vytvoříme další vrstvu a nazveme ji třeba "Stin". Nyní potřebujeme vybrat jako selekci obrys vrstvy s textem. Provedeme to tak, že přidržíme klávesu CTRL a klikneme na obrázek vrstvy s textem na paletce vrstev.

Vybrání obrysu vrstvy jako selekce
Pokud na ní ještě nejste, přepněte se do vrstvy Sin a jako barvu popředí zvolte černou barvu (resp. barvu, jakou chcete stín). Stiskem SHIFT+CTRL+I invertujeme selekci, takže teď máte vybráno okolí textu (nebo menu SELECT / INVERSE, v CZ verzi Výběr / Doplněk). Stiskem ALT+BACKSPACE vyplníme výběr černou barvou. Výběr můžeme nyní odstranit (CTRL+D, nebo SELECT / DESELECT, Výběr / Odznačit vše). Použijeme opět GAUSSIAN BLUR z menu FILTER / BLUR (Filtr / Rozostření / Gaussovské rozostření) a hodnotu nastavíme na 2,5. Nyní posuneme vrstvu Stin o 3 pixely doprava a dolů. Opět vybereme jako selekci obrys vrstvy s textem (stejným způsobem jako poprvé) a opět invertujeme selekci. Stále máme aktivní vrtvu Stin a stiskneme klávesu DELETE. Tím se vymaže okolní černá a zůstane jen stín uvnitř nápisu. Ještě můžeme upravit průhlednost vrstvy na 75%, případně režim interakce na MULTIPLY (Násobit).

Nahoře Inner Shadow Photoshopu 5.0 a 5.5,
dole ruční postup ve verzi 4.0
Outer Glow (Vnější záře)
Vytváří zářící obrysy kolem objektu. Relativně často se používá např. pro zvýraznění textu na členitém pozadí, protože drobný jednobarevný opar kolem textu mu dá vyniknout nad okolím.

Nastavení Outer Glow ve verzi 5.0 a 5.5
Postup ve 4.0: Naši vrstvu s textem zduplikujeme (táhneme ji na ikonku nové vrstvy a dostaneme duplikát). Přepneme se na spodní vrstvu z těchto dvou a zapneme u ni volbu PRESERVE TRANSPARENCY (Zachovat průhlednost). Jako barvu popředí zvolíme barvu budoucí záře – já vybral červenou. Stiskem ALT+BACKSPACE přebarvíme spodní vrstvu na tuto barvu a volbu zachování průhlednosti u vrstvy zase vypneme. Opět použijeme gaussovské rozostření s hodnotou 2,5 a máme hotovo.

Nahoře Outer Glow Photoshopu 5.0 a 5.5,
dole ruční postup ve verzi 4.0
Inner Glow (Vnitřní záře)
Vytváří zářící obrysy uvnitř objektu. Narozdíl od Outer Glow má ješte volbu, která určuje jestli záře směřuje od okrajů do středu nebo obráceně. Záře směrem od středu ke krajům je však jen málokdy použitelná, protože hlavně při aplikování na text poskytuje málokdy dobré výsledky. Nebudeme se jí tedy věnovat.

Nastavení Inner Glow ve verzi 5.0 a 5.5
Postup ve 4.0 je téměř shodný s vytvářením vnitřního stínu: nad naši vrstvou s textem vytvoříme novou vrstvu. Označíme obrys textu jako selekci (CTRL+klik na obrázek vrstvy s textem na paletce vrstev), přepneme se do nově vytvořené vrstvy, jako barvu popředí vybereme požadovanou barvu záře – já vybral tmavě modrou. Invertujeme selekci (SHIFT+CTRL+I) a pomocí ALT+BACKSPACE vyplníme modrou barvou. Odznačíme (CTRL+D). Aplikujeme FILTER / BLUR / GAUSSIAN BLUR (Filtr / Rozostření / Gaussovské rozostření) s hodnotou třeba 3 (podle toho jak velkou záři potřebujete). Opět potřebujeme stejnou selekci jako na začátku, takže CTRL+klik na obrázek vrstvy s textem a inverze selekce. Pořád jsme ve vrstvě vyplněné tmavou modrou. Klávesou DELETE odmažeme nepotřebné modré okraje a pokud chceme tak upravíme průhlednost vrstvy případně její režim interakce s ostatními vrstvami. A je to.

Nahoře Inner Glow Photoshopu 5.0 a 5.5,
dole ruční postup ve verzi 4.0
Bevel & Emboss (Úkos a reliéf)
Naprosto klasický efekt zkosení hran písmene tak, že působí jako by bylo plastické a vystupovalo z plochy obrazu. Tento efekt jde ručně udělat mnoha způsoby, my si ho ukážeme s použitím technik, které jsme dnes už použili mnohokrát.

Nastavení Bevel & Emboss ve verzi 5.0 a 5.5
Postup ve 4.0 sestává ze dvou skoro úplně stejných kroků:
1) Nad naší vrstvou s textem vytvoříme novou vrstvu, kterou nazveme "Cerna". Opět potřebujeme inverzní selekci obrysů našeho textu, takže postupujeme jako v předchozích případech: CTRL+klik na obrázek vrstvy s textem, inverze pomocí SHIFT+CTRL+I. Nastavíme barvu popředí na černou a ALT+BACKSPACE vyplníme selekci. Odznačíme (CTRL+D). Opět použijeme GAUSSIAN BLUR tentokrát s menší hodnotou – třeba 1,5. Celou vrstvu nyní posuneme o dva pixely nahoru a vlevo.
2) Nad černou vrstvou vytvoříme další vrstvu a nazveme ji Bila. Postupujeme naprosto stejným způsobem jako v kroku 1 pouze s tím rozdílem, že výslednou inverzní selekci vyplníme bílou barvou a po rozostření ji posuneme o dva pixely dolů a vpravo.
Nyní opět potřebujeme stejnou inverzní selekci jako v prvních dvou krocích, takže si ji opět vyrobíme (CTRL+klik …, inverze). Přepneme se do vrtvy Cerna a stiskneme DELETE, přepneme se do vrstvy Bila a uděláme totéž. Pomocí CTRL+D odznačíme selekci a máme hotovo.

Nahoře Bevel & Emboss Photoshopu 5.0 a 5.5,
dole ruční postup ve verzi 4.0
Color Fill (Barevná výplň)
Tento efekt nedělá nic jiného, než že danou vrstvu přebarví na zvolenou barvu. Tento efekt je v podstatě zbytečný a ještě jsem neviděl nikoho, kdo by ho používal. Pro úplnost si ho ale také uvedeme, aby byl výčet kompletní.

Nastavení Color Fill ve verzi 5.0 a 5.5
"Ruční" postup spočívá v tom, co je teď už téměř vaším denním chlebem. Aktivujeme vrstvu, kterou chcete přebarvit a zaškrtneme políčko PRESERVE TRANSPARENCY (Zachovat průhlednost). Barvu, kterou chceme přebarvovat, nastavíme jako barvu popředí a stiskneme ALT+BACKSPACE. Odškrtneme políčko PRESERVE TRANSPARENCY a je to.
To by bylo pro dnešek vše. Považoval jsem tuto vsuvku za nutnou s ohledem na majitele starších verzí Photoshopu. Příště už se budeme věnovat opět něčemu zábavnějšímu a sofistikovanějšímu.
Starší komentáře ke článku
Pokud máte zájem o starší komentáře k tomuto článku, naleznete je zde.
Mohlo by vás také zajímat
-

inPage AI: Revoluční nástroj pro tvorbu webů
3. července 2024 -

Souboj na trhu s CPU pro servery: AMD vs. Intel
8. prosince 2023 -

Výkonný a kompaktní: ASOME Max Studio s výjimečným poměrem cena/výkon
11. listopadu 2024 -
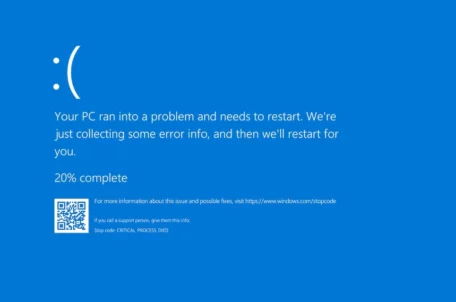
Globální výpadek IT systémů: Může za to jediná aktualizace
19. července 2024
Nejnovější
-

Nenechte se zaskočit TLS certifikáty na 47 dní
2. května 2025 -

Zrychlete svůj web s LiteSpeed a CZECHIA.COM
29. dubna 2025 -

-