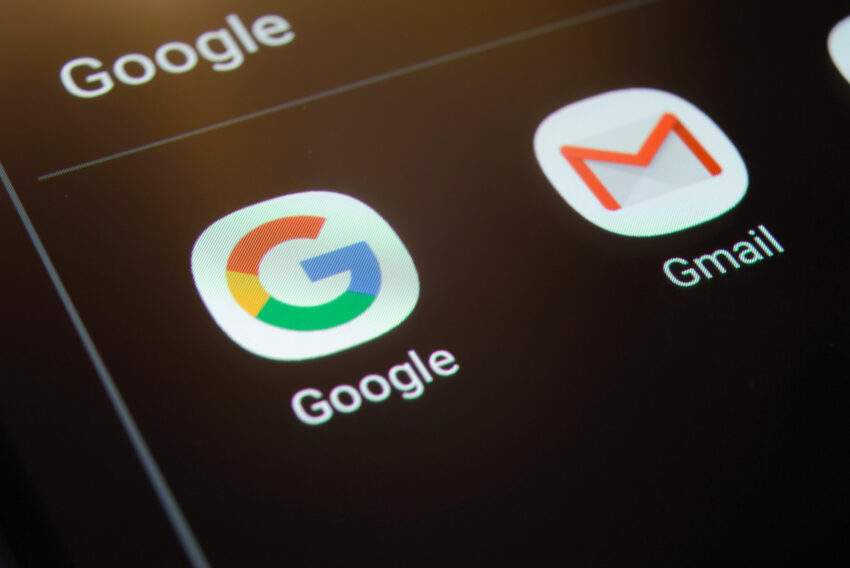Co bude dnes dobrého? Photoshop 6!
Společnost Adobe oznámila 8. srpna 2000 novou verzi Photoshopu, tentokrát s pořadovým číslem 6. Tato verze by měla být na trhu dostupná během právě začínajícího podzimu. Spousta uživatelů včetně mě se domnívá, že jde o jeden z nejvýznamnějších updatů od doby, kdy Photoshop přinesl do světa počítačové grafiky vrstvy. Program se změnil natolik, že citím neodolatelnou potřebu se o to s vámi podělit :)
Paletka Options (Volby) nyní jako lišta
To, co vás v jinak důvěrně známém prostředí Photoshopu udeří ihned do očí, je lišta, která se nachází hned pod menu a připomíná tak známé panely nástrojů z ostatních aplikací. Při bližším prozkoumání této lišty zjistíte, že se vlastně nejedná o nástroje, ale o dřívější paletku Options (Volby), která se přizpůsobovala vždy zvolenému nástroji. Toto přizpůsobování samozřejmě zůstává, přibylo však spousta novinek.

Jak vidíte na obrázku na třetí lištičce, u nástrojů, kde je potřeba zvolit štětec, se zde nyní nachází i ikonka pro volbu štětce. Po klepnutí na vedlejší šipku se rozbalí nabídka dostupných štětců. Tato nabídka funguje téměř identicky jako paletka Brushes (Stopy) v předchozích verzích. Tato paletka z Photoshopu také zmizela a volba štětce se nyní provádí výhradně v liště Options. Osobně mi toto řešení nepřipadá příliš šťastné, protože samostatná paletka značně urychlovala práci např. při retuších, kde bylo potřeba štětce často měnit. Rozbalovací nabídka štětců bohužel nejde "odtrhnout", což by byl podle mě logický krok. Na druhou stranu se tím zredukoval počet paletek, které musí být na obrazovce, a prostředí se tím kkompaktnilo a to taky není k zahození. Stejnou rozbalovací nabídku jako u štětců najdete i u barevných přechodů a dalších nástrojů.
Nástroje
Několika změn doznal i panel nástrojů, na kterém se některé ikonky přesunuly na jiná místa a zároveň přibylo i pár nových nástrojů. Jak vidíte na obrázku, změnil se způsob rozbalování ikonek, které pod sebou skrývaly více nástrojů. Po přidržení tlačítka myši se rozbalí menu, kde je vidět malinká ikonka nástroje, textový popis nástroje a klávesová zkratka. Současně je v menu tečkou označen aktuální nástroj. Tuto změnu jsem uvítal s velkým povděkem, protože výběr nástroje je mnohem přehlednější a rychlejší než tápání mezi pěti podobnými ikonkami. Změny v nástrojích probereme postupně, protože je jich ale hodně, dotknu se nástrojů, které se změnily málo nebo vůbec, jen okrajově nebo je úplně vynechám.

Na první pozici sídlí už tradičně skupina nástrojů pro výběr. Ta se nezměnila vůbec, pouze z ní vypadl nástroj Crop (Oříznout), který má nyní v panelu nástrojů samostatné místo. Na liště Options (Volby) byla u nástrojů výběru přidáná čtyři tlačítka – New selection, Add to selection, Substract from selection, Intersect with selection (tedy Nový výběr, Přidat k výběru, Odebrat od výběru a Průnik s výběrem). Tato tlačítka suplují podržení kláves Shift a Alt při tvorbě složených výběrů. Je to výborné např. pro začátečníky, kteří si často pletou, která klávesa je pro co. Ikonky zároveň slouží jako indikátory – tzn. buď ikonku zmáčknete jako tlačítko a pak provádíte typ výběru podle této volby, nebo stisknete třeba Shift a ikonka pro Přidání k výběru se obarví a signalizuje tak prováděnou akci.
Nástroj Move (Přesun) doznal několika drobných praktických změn, opět spíše jen přibylo několik tlačítek na lištu Options. Je to např. volba Show bounding box. Tato volba, pokud je zapnutá, zobrazuje kolem objektu ohraničující obdélník, který vám umožňuje ihned objektem (resp. kresbou ve vrstvě) libovolně otáčet, zvětšovat, zmenšovat, deformovat – tedy přesně to, co dělala (a dělá) funkce Free transform (Libovolná transformace). Pokud máte několik vrstev přilinkovaných k sobě, zobrazuje se bounding box kolem celé skupiny. Samozřejmě zůstává funkce Autoselect Layer pro automatický výběr vrstvy pod kurzorem. Pokud tyto dvě funkce zapnete zároveň můžete za určitých podmínek pracovat s bitmapovým obrázkem podobně jako je to běžné ve vektorovém programu – klepnete na objekt, přetáhnete ho na jiné místo a tažením za rohový bod bounding boxu (Jak se to, sakra, řekne česky? :)) ho zvětšíte. Na liště nástroje pro přesun přibyla ještě tlačítka pro zarovnávání a distribuci vrstev. Jedním klepnutím pak můžete zarovnat třeba dvacet vrstev na střed obrázku. Tyto funkce byly dříve zastrčeny hluboko v menu, nyní jsou pěkně logicky na liště nástroje pro přesun.
Nástroje Lasso a Magic Wand (Laso, Magická hůlka) se nezměnily vůbec, podstatných změn však doznal nástroj Crop (Oříznout), který nyní zaujímá na panelu nástrojů samostatnou pozici. Mezi hlavní změnu patří volba způsobu, jakým bude oříznutí obrazu provedeno. Nyní máte na výběr mezi Delete a Hide (Smazat nebo Skrýt).
![]()
Pokud zvolíte Delete, bude nástroj pracovat tak, jak jsme z předchozích verzí zvyklí – okraje vně označené oblasti se vymažou. Pokud ale zvolíte volbu Hide, bude nástroj pracovat odlišně – všechna obrazová data zůstanou tak, jak jsou, pouze se zmenší plátno (Canvas) obrazu. Provedete-li tedy oříznutí s volbou Hide, můžete pak svoje vrstvy posunout a zobrazit tak jejich obsah, který je jaksi "za rohem." Tato funkce mě osobně velmi chyběla a jsem rád, že jsem se dočkal :) Další novinkou, které si u nástroje Crop ihned všimnete je zvýraznění ořezávané oblasti.Poté, co nástrojem Crop označíte oblast, se nevybraná oblast překryje zvolenou barvou se zvolenou průhledností a vy tak přesně a krásně jasně vidíte, co bude a co nebude ve vašem oříznutém obrázku.

![]()
Ještě se musím zmínit o jednom novém nástroji – není sice na paletce nástrojů, najít ho lze pouze v menu, ale přímo souvisí s nástrojem Crop. Je to nástroj (nebo funkce, chcete-li) Trim. Trim ořízne obrázek tak, že z něj odstraní z všech stran (nebo jenom shora, sdola, apod.) průhledné oblasti. Pokud tedy máte např. kolečko a kolem něho spoustu prázdného prostoru, Trim vám obraz ořízne tak, aby se do něho kolečko přesně vešlo a nebyl na krajích ani pixel navíc. Výborné pro export grafiky pro web, hlavně pokud děláte obrázky s přechodem do průhlednosti – potřebujete obrázek oříznout co nejvíc, ale nechcete omyles uříznou nějakou poloprůhlednou část, protože vy výsledku by pak byla vidět ostrá linka tam, kde jste uřízli přechod moc brzy. Použijete-li funkci Trim, máte po starostech.

Další "poloviční novinkou" jsou nástroje Slice a Slice Select. Poloviční novinkou jsou proto, nyní se nacházejí i ve Photoshopu zatímco u verze 5.5 byly pouze v ImageReady. Z toho vychází pro webdesignery velice příjemná vlastnost Photoshopu – nyní můžete rozřezávat obrázky přímo ve Photoshopu. Nástroj Slice slouží pro provádění řezů, Slece Select pro jejich výběr, posun a změnu velikosti a volby řezu. Vše funguje tak, jak jste zvyklí z ImageReady 2.0. Jedině nastavení optimalizace každého řezu je poněkud krkolomnější. Chybí zde totiž paletka Optimize známá z ImageReady. Pokud chcete nastavit způsob optimalizace jednotlivých řezů, musíte nejprve použít příkaz Save for Web (Uložit pro Web). Objeví se známe dialogové okno, do kterého opět přibylo několik maličkostí. Je zde tlačítko právě pro výběr jednotlivých řezů – pokud máte vybraný řez, týká se prováděné nastavení pouze tohoto řezu. Tady to u Adobe vyřešili poměrně nešťastně, ale mám k dispozici zatím pouze betaverzi, možná to v plné bude odstraněno. Jde o to, že nemůžete nastavit optimalizaci pro jednotlivé řezy bez toho, že byste je museli skutečně exportovat na disk v formátu GIF, JPEG nebo PNG.
Problém je v tom, že ono nastavení optimalizace řezů je vázáno právě na příkaz Save for Web – pokud chcete řezy pouze nastavit a neukládat, máte smůlu. Můžete totiž řezy nastavit a pak stisknout OK pro uložení – Photoshop si pak nastavení řezů zapamatuje a vy můžete uložit PSD. Nebo můžete stisknout Cancel a neukládat obrázky pro web, ale Photoshop v tu chvíli zapomene i nastavení, která jste provedli u jednotlivých řezů. Tato vlastnost je sice nepříjemná, ale není to nic strašného, protože s Photoshopem 6 se dodává i nová verze ImageReady 3.0, kde je samozřejmě vše tak, jak jsme zvyklí.
Slices (řezy) mají v menu Photoshopu skrytou ještě jednu pěknou funkci – a to New Layer Based Slice. Ta dělá přesně to, co si teď určitě všichni myslíte – vytvoří řez přesně podle okrajů aktuálně zvolené vrstvy. Největší bomba (doslova!) ale je, že takto vytvořený řez je skutečně vázaný na obsah této vrstvy. Pokud tedy něco do vrstvy domalujete a přejedete mimo okraj současného řezu, tak ten se automaticky sám zvětší tak, aby porýval veškerý obsah vrstvy. Pokud s vrstvou pohnete, přesune se i vytvořený řez na nové místo. To je naprosto odlišný způsob práce s řezy a musím říct, že je fantastický. Nyní totiž začínají veškeré rozřezávací utilitky postrádat smysl (nebereme-li v potaz cenu, samozřejmě :)). Pokud chcete, můžete takový řez převézt na takzvaný User Slice, který můžete sami libovolně přesouvat a zvětšovat, ztrácí však onu bezvadnou vazbu na obsah vrstvy. Takže pokud třeba malujete tlačítka pro svoji webovou stránku, stačí mít každé tlačítko v jiné vrstvě a Photoshop udělá všechnu tu nechutnou otrockou práci s rozřezáváním za vás. Původně jsem si myslel, že práce s řezy už nejde o moc vylepšit, ale jak sami vidíte, vývojáři Adobe mě velmi mile překvapili :)
Tím jsme ve "stručnosti" probrali první skupinku na panelu nástrojů. Zítra si probereme další a věřte, že novinek je ještě opravdová spousta. Photoshop 6 je totiž opravdová pecka, takže doufám, že se na něj těšíte minimálně stejně jako já.
Mohlo by vás také zajímat
-

Aktualizujete svoji .NET webovou aplikaci? Může se hodit app_offline.htm
10. července 2024 -

Vlastní web pomocí AI už může vytvořit opravdu každý
8. srpna 2024 -

AI a internetové podvody
29. října 2024 -
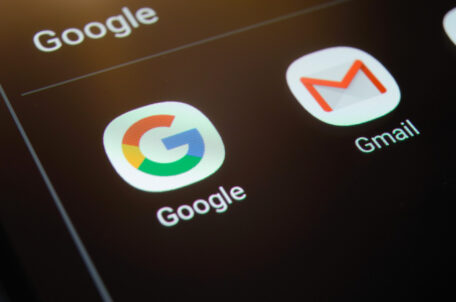
Nejnovější
-

1,5 milionu CZ domén: Co to znamená pro český internet?
31. března 2025 -

Co je to TTL a proč na něm záleží?
25. března 2025 -

Kdo má nejrychlejší WordPress hosting v ČR?
18. března 2025 -