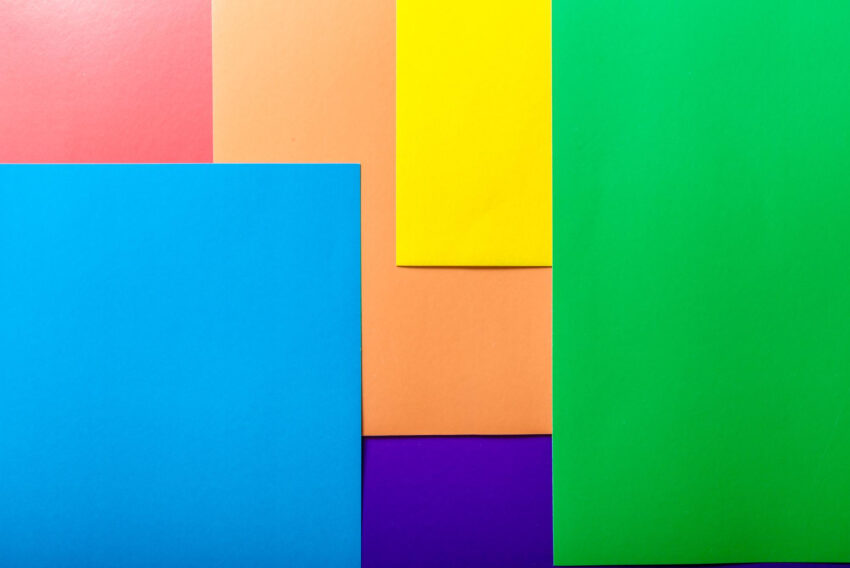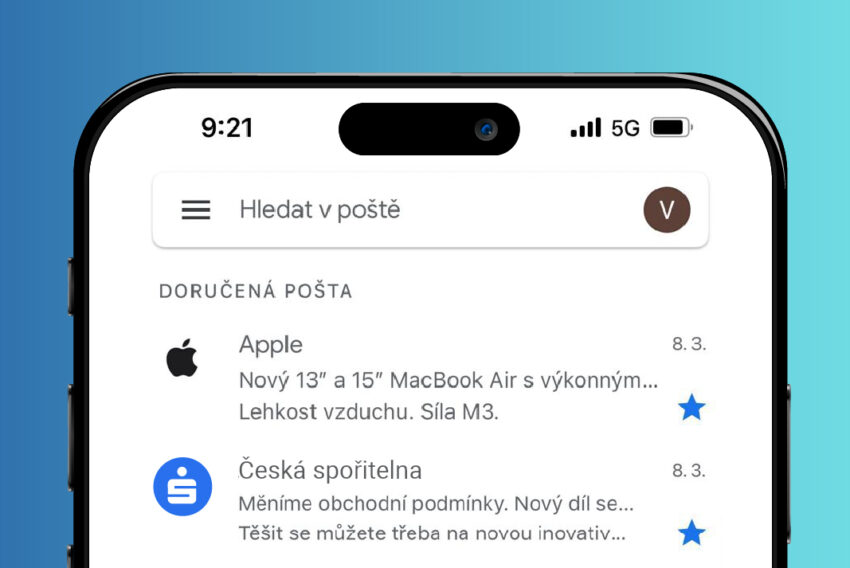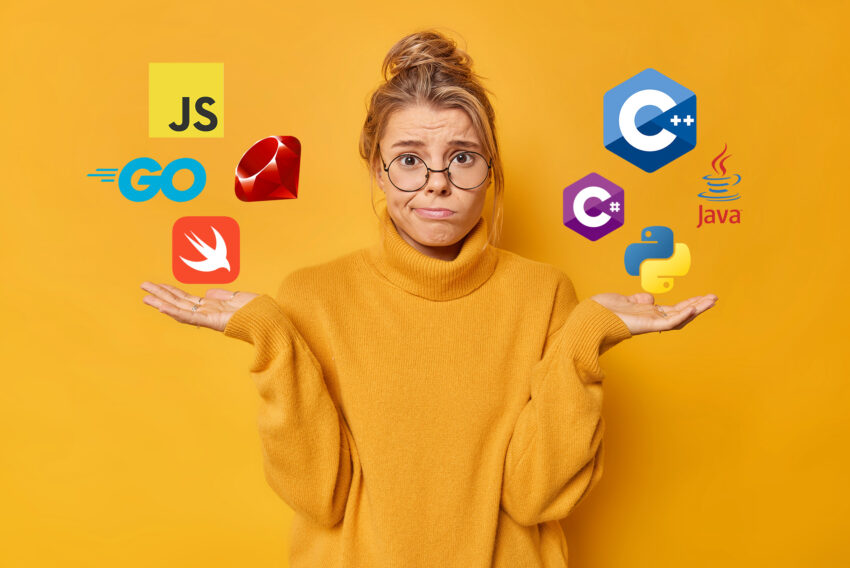Adobe Photoshop – tučné písmo u netučného fontu
Adobe Photoshop 4.0 vám umožnil v textovém poli vytvořit tučné písmo i v případě, když jste neměli nainstalovanou příslušnou tučnou verzi použitého fontu. Ve verzi 5.0 ovšem už tato možnost není. Naštěstí existuje jednoduchý způsob, jak v tomto případě dosáhnout tučného písma.
Vytvořte si nový soubor, bílé pozadí, rozměry třeba 200×100 pixelů. V paletě nástrojů klikněte myší na nástroj Text (nebo stiskněte klávesu T) a napište libovolnou velikostí a druhem písma jakýkoli text. Napište třeba Interval a dejte OK.

Nyní vrstvu s textem musíte vykreslit. To se provede tak, že na vrstvě s textem ukážete kurzorem na písmeno T s stisknete pravé tlačítko myši. Zde z menu vyberte položku Vykreslit vrstvu. Pokud nad písmenem T zmáčknete levé tlačítko myši, dostanete se zpět k editaci textu.

Nyní není možné text editovat, ale na druhou stranu je možné na něj aplikovat různé filtry a efekty, čehož hned využijeme. Vrstvu s textem si označte – klikněte na vrstvu se zmáčknutou klávesou CTRL. Nyní konečně provedeme změnu textu z netučného na tučný,
Klikněte na menu Úpravy (Edit) a vyberte položku Vytáhnout (Stroke). Zde nastavte následující hodnoty – šířka třeba 2 pixely, pozici nechte uprostřed, krytí ponechte na 100 procentech, ostatně to ukazuje náš obrázek:

Předpokládá se, že vybranou vrstvu vytáhnete stejnou barvou, jaká byla zvolena u písma. Jinak nedocílíte tučného písma, ale pouze orámovaného. Nastavené hodnoty potvrďte stiskem tlačítka OK a máte tučný text, jak ukazuje poslední obrázek. Tloušťku textu pochopitelně můžete různě měnit, aby jste nedosáhli příliš tučného textu, který by už nebyl ani moc hezký.

Musím se ptát, proč byla tato občas potřebná užitečná funkce schopná vytvořit tučné písmo i v případě, že nemáte k dispozici tučný font z páté verze Photoshopu zrušena. Je to škoda – nicméně, v následující verzi Photoshopu 5.5 byla tato schopnost programu opět obnovena:o)
Doufám, že vám tento velmi jednoduchý a nenáročný tip bude k něčemu užitečný.
Starší komentáře ke článku
Pokud máte zájem o starší komentáře k tomuto článku, naleznete je zde.
Mohlo by vás také zajímat
-

-
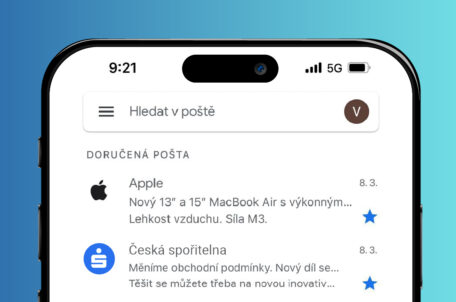
Lék na phishing a apatii ve světě e-mailového marketingu
18. března 2024 -

10 nejpopulárnějších programovacích jazyků a jejich využití
9. listopadu 2023 -

Jak lze snadno upravovat soubory v PDF?
14. září 2023
Nejnovější
-

Nenechte se zaskočit TLS certifikáty na 47 dní
2. května 2025 -

Zrychlete svůj web s LiteSpeed a CZECHIA.COM
29. dubna 2025 -

-