Adobe Photoshop a zakulacené rohy
Pokud jste chtěli někdy v Adobe Photoshopu vytvořit obdélník se zakulacenými rohy, možná jste zjistili, že tentozdánlivě snadný úkon je celkem pracný. Dnes si ukážeme jednu ze základních technik každého zkušenějšíhografika – jednoduchý postup na zakulacené rohy, který funguje i na mnohem komplexnějšítvary než jenom obdélník.
Pokud chcete vytvořit ve Photoshopu obdélník se zakulacenými rohy zjistíte, že Photoshop takovým nástrojem nedisponuje. Obdélník se většinou tvoří tak, že vyberete nástroj pro selekci, označíte obdélníkovou oblast, kterou vyplníte příslušnou barvou. Nástroj pro obdélníkovou selekci však nemá žádnou volbu, která by dovolovala vytvářet zakulacené rohy. Jediné co nám zbývá, je si takový obdélník nakreslit ručně.
Nejprve si ukážeme pomalý a pracný způsob:
Vybereme nástroj Pencil (Tužka) a zvolíme dostatečně velký průměr hrotu v paletce Brushes (Štětce). Nyní ťukneme tužkou jednou v každém rohu budoucího obdélníku. Nástrojem pro obdélníkovou selekci pak vybereme vnitřek obdélníku tak, abychom nevybrali kulaté rohy. Vzniklou selekci vyplníme barvou a je to.

Pracný způsob vytváření zakulacených rohů
Možná si teď říkáte proč s tím tolik nadělám, když je tento postup celkem jednoduchý a není to až zas taková dřina, ALE má to několik nevýhod. První z nich je, že tento postup není pracný pouze pokud děláte zakulacené u jednoduchého obdélníku. V případě, že budete chtít zakulatit složitější tvar bude to mnohem větší (a zbytečná) práce, než se na první pohled zdá. Druhou a asi větší nevýhodou je, že takto "jednoduše" se dělají pouze vnější zaoblení. Budete-li chtít udělat pěkný rádius na vnitřní straně obdélníku, je to ještě mnohem pracnější. Budete si muset nakreslit "přesah" a z něho pak odmazat kruh o požadovaném průměru a pak ještě odstranit zbytky vně tohoto kruhu.

Problematické vnitřní zaoblení
Nyní si ukážeme lepší postup. Napoprvé se vám může zdát složitý, ale za chvíli vám přejde do krve a poznáte jeho výhody a rychlost, zejména u komplexnějších tvarů. Další jeho výhodou je, že se část tohoto postupu dá zaznamenat ve Photoshopu jako akce (makro) a pak jí lze použít kdykoliv znovu jediným stiskem tlačítka.
Protože náš postup používá kanály (Channels) stručně si nejdřív povíme, o co jde. Základními kanály v obrázku jsou ty, které nesou konkrétní obrazové složky obrázku. Protože pracujeme v režimu RGB má náš obrázek standardně tři kanály: R, G a B. Kanál R obsahuje pouze odstíny červené barvy, kanál G odstíny zelené a kanál B odstíny modré. Sloučením těchto kanálů (a tedy smícháním složek červené, zelené a modré) vzniknou výsledné barvy obrázku. Pokud jste méně zkušení uživatelé, nemusí vás toto vůbec zajímat, protože při kreslení Photoshop sám rozkládá zvolené barvy do těchto kanálů a vy to ani nevnímáte.
Pokud chcete, můžete si do obrázku přidávat další kanály. Ty už však neslouží jako nosiče barevné informace výsledného obrázku, ale např. jako maska obrázku, alfa kanál, nebo třeba jako uložená selekce. Když totiž dáte ve Photoshopu uložit selekci, vytvoří Photoshop nový kanál, kde bílou barvou vyplní vybrané oblasti, černou barvou jsou oblasti nevybrané. Samozřejmě nejste omezeni pouze na černou a bílou, ale můžete vidět i stupně šedi mezi nimi – ty pak znamenají stupeň průhlednosti. Čím je šedá v kanálu tmavší, tím průhlednější je výsledný pixel a naopak – čím víc k bílé se blíží barva, tím méně průhledný je výsledek. Kreslením různými stupni šedi do nového kanálu si tedy můžete namalovat selekci a přitom můžete přímo určit, jakou průhlednost bude výsledný výběr mít v konkrétních oblastech.
Tak to bylo na úvod trochu teorie. Nevím jestli jsem vás tím spíše nepopletl, ale chtěl jsem vám poskytnout alespoň naprosto základní přehled o tom, co to jsou kanály a na co se dají použít. Pokud budete mít zájem, můžeme se k problematice kanálů vrátit a vysvětlit si ji podrobněji. Rozhodně se s nimi v našem seriálu nesetkáváme naposledy. A nyní už konečně slibovaný postup vytváření zakulacených rohů:

Postup tvorby kulatých rohů pomocí kanálů
Vytvoříme nový obrázek 300×300 pixelů s bílým pozadím. Přepneme se do paletky Channels (Kanály) a stisknutím ikonky na spodku paletky vytvoříme nový kanál (nebo z menu paletky vybereme New channel / Nový kanál). Tento nový kanál se stane aktivním a uvidíme jenom černou obrazovku.

Paletka kanály a vytvoření nového kanálu
Z panelu nástrojů zvolíme obdélníkovou selekci a vyznačíme zhruba uprostřed obrázku obdélník o rozměrech 150×70 pixelů, který vyplníme bílou barvou. Stiskem CTRL+D zrušíme výběr (nebo z menu Select / Deselect, v české verzi Výběr / Odznačit).
Z menu Filter / Blur vybereme Gaussian Blur (Filtr / Rozostření / Gaussovské rozostření). Objeví se dialogové okno, kde můžeme určit stupeň rozostření. V našem postupu je tento parametr v podstatě ekvivalentem poloměru zakulacených rohů – čím větší hodnotu zde uvedete, tím větší pak budou výsledné "obloučky". Ve skutečnosti je to trošku jinak a zakulacení o poloměru 5 pixelů odpovídá přibližně hodnota 3, ale to už si vyzkoušíte sami. Rozumné hodnoty jsou tak 3 až 15 pixelů. Hrany našeho obdélníku se rozmažou do stran.

Nastavení filtru Gaussian Blur
Nyní provedeme úpravu úrovně obrázku tak, abychom odstranili rozmazání a dostali krásnou ostrou hranu. Stiskem CTRL+L (nebo v menu Image / Adjust / Levels, Obraz / Přizpůsobení / Úrovně) vyvoláme dialogové okno Levels (Úrovně). Zde můžeme postupovat dvěma způsoby – buď zadáme potřebné hodnoty číselně, nebo budeme posouvat příslušná táhla. Abychom dostali to, co potřebujeme, nastavte v horní části hodnoty 125, 1, 130 (nebo posuňte levé a právé táhlo do středu zobrazeného histogramu). Na pozadí dialogu hned vidíme, co se stalo: rozmazání zmizelo a bylo nahrazeno krásným obloučkem. Pokud se vám zdá, že jsou hrany moc ostré nebo zubaté, oddalte krajní táhla trošku více od sebe (hodnoty např. 120, 1, 135) – dostanete tak měkčí obrys.

Odstranění rozmazání a vytvoření ostré hrany pomocí Levels
Potvrdíme a máme hotovo. Nyní už pouze vytvoříme z kanálu novou selekci, se kterou pak můžeme dělat co chceme. Na spodním okraji paletky s kanály stiskneme ikonku pro vytvoření selekce z kanálu nebo podržíme klávesu CTRL a klikneme na náš vytvořený kanál. Obrys našeho zakulaceného obdélníku se převede na výběr. Přepneme se na vrstvy, vytvoříme novou vrstvu a výběr vyplníme barvou nebo třeba obtáhneme barvou nebo použijeme úplně jinak, podle toho, co se nám zrovna hodí.

Tvorba selekce z kanálu
Možná vám připadá, že postup je zbytečně složitý, ale jak už jsem poznamenal na začátku pokud si to několikrát zkusíte, přejde vám to do krve: nový kanál – vybrat obrys – vyplnit – rozostřit – upravit úroveň – náhrát jako selekci. Pokud se pokusíte zakulacovat složitější tvar, kde se kombinuje vnitřní a vnější zaoblení a je tam více rohů, je tento postup v podstatě jediný možný, jak to dokázat a nezbláznit se :)

Příklad komplexního tvaru
Takto vytvořený tvar pak můžete použít jako základ pro tvorbu navigačního menu, lišty, tlačítka nebo s ním můžeme třeba vytvořit rámeček pro obrázek. Vaší fantazii se meze nekladou.

Příklady použití
V příštím pokračování si ukážeme, jak s pomocí základních nástrojů Photoshopu vytvořit různé materiály (dřevo, kov, kámen) pro použití jako pozadí, povrch tlačítka nebo třeba rámeček k obrázku.
Starší komentáře ke článku
Pokud máte zájem o starší komentáře k tomuto článku, naleznete je zde.
Mohlo by vás také zajímat
-
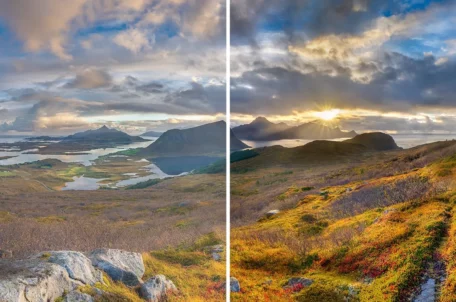
Apple jde naproti práci s HDR monitory!
17. ledna 2025 -

Jaký monitor je nejlepší k novému Macu Mini?
25. listopadu 2024 -

-

1,5 milionu CZ domén: Co to znamená pro český internet?
31. března 2025
Nejnovější
-

1,5 milionu CZ domén: Co to znamená pro český internet?
31. března 2025 -

Co je to TTL a proč na něm záleží?
25. března 2025 -

Kdo má nejrychlejší WordPress hosting v ČR?
18. března 2025 -

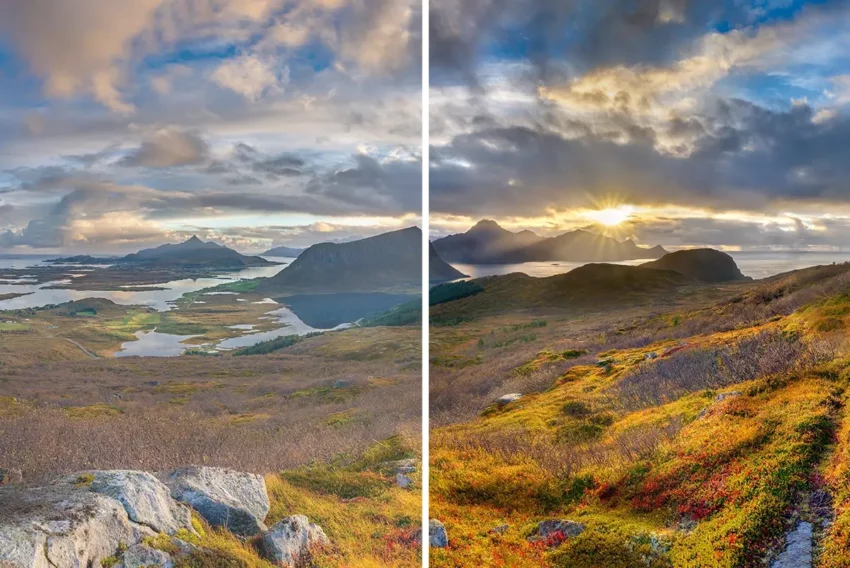
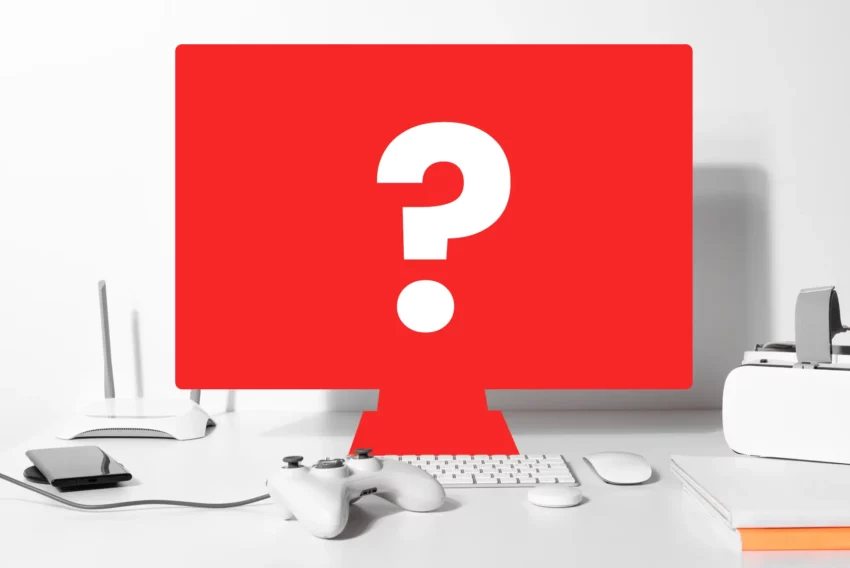

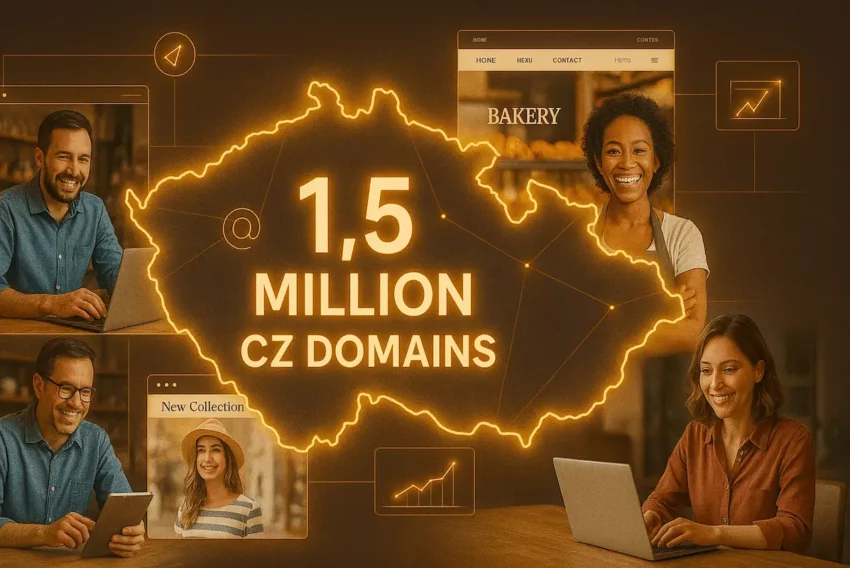
Dana Klára
Kvě 17, 2016 v 0:03Moc děkuji za návod, přesně tohle jsem potřebovala! :)