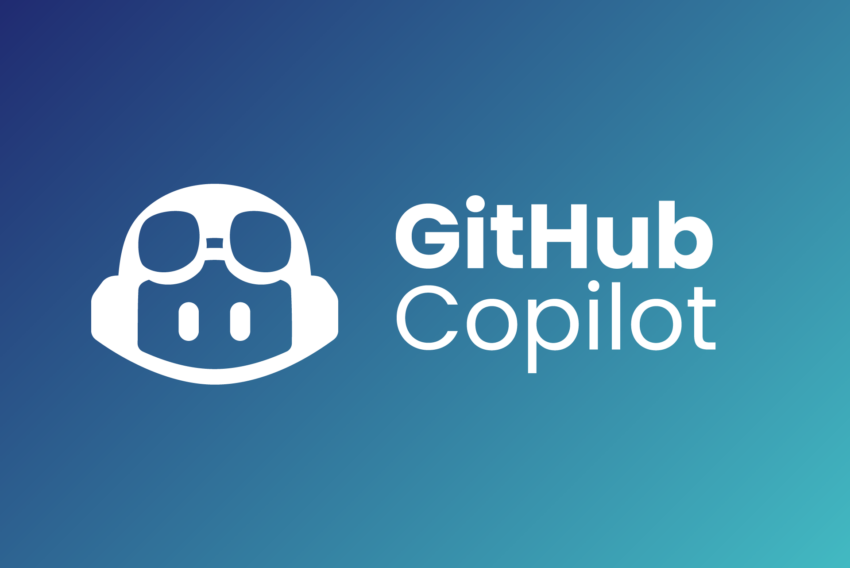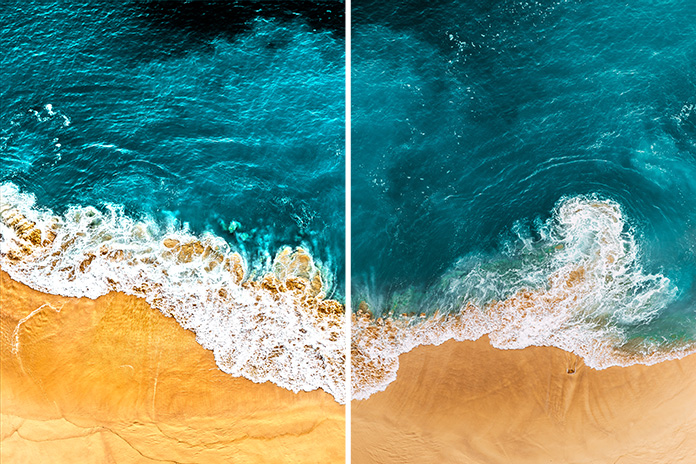Adobe Photoshop 5.5 – popis nástrojů 1.
V tomto 4-dílném článku vám kompletně popíšu možnosti práce s nástroji v programu Adobe Photoshop 5.5. Výklad je vyčerpávající, tj. jsou vysvětleny jak jednoduché, tak i složité věci, ovšem vše formou srozumitelnou i začátečníkům, tudíž věřím, že své si zde najde jak člověk, který Photoshop spustil poprvé, tak i zběhlý uživatel – zkrátka každý, kdo se chce s nástroji v Photoshopu naučit pořádně pracovat.
 Všimněte si, že některé ikonky mají v pravém dolním rohu malou šipečku. Ta značí multifunkčnost ikonky (po delším kliknutí se objeví rozvinutá ikonka a na ní vybíráme další nástroje).
Všimněte si, že některé ikonky mají v pravém dolním rohu malou šipečku. Ta značí multifunkčnost ikonky (po delším kliknutí se objeví rozvinutá ikonka a na ní vybíráme další nástroje).
Výběr/Ořezání – Marquee/Crop
![]()
Pomocí první ikonky Výběr si na obrázku můžeme označit čtvercovou, obdélníkovou, kruhovou či oválnou oblast, se kterou pak můžeme dále pracovat, ať už na ni aplikovat filtry, hýbat s ní či ji vystřihnout. Tato ikonka nabízí ještě dvě funkce – výběr oblasti ve tvaru vodorovné a svislé čáry. Kromě těchto základních funkcí, které jsou na první pohled viditelné, zahrnuje tato ikonka i jiné zajímavé věci, kterým přijdete na kloub až při bližším zkoumání. Ale vezměme to popořadě:
V horním pravém rohu okna Photoshopu naleznete panel s přepínači „Navigator“, „Info“ („Informace“) a „Options“ („Volby“). Nás bude zajímat třetí paleta, tedy „Options“. Zde se dá nastavit několik věcí. Naleznete tam výběr stylu „Style“ („Styl“). Zde se určuje forma výsledného útvaru. Pokud nastavíte „Normal“, tvar a velikost vybraného útvaru se dá libovolně měnit. „Constrained aspect ratio“ („Pevný poměr stran“) zajistí, že útvar bude mít vámi zadaný poměr stran (vyplňujete do okének „width“ („šířka“) a „height“ „výška“, je možné používat i desetinná místa), ovšem jeho velikost můžete pohybem myši měnit. Naproti tomu „Fixed size“ („Pevná velikost“) zajistí útvar o velikosti, kterou do „šířky“ a „výšky“ zadáte. Objeví se po kliknutí myší na obrázek. Hranice těchto výběrů jsou ostré, to se však dá změnit. K tomu je určena funkce „Feather“ („Prolnutí“).
Pokud kreslíte čtverec či obdélník s aktivní touto funkcí, oblast výběru bude mít kulaté rohy, což značí právě prolnutí a jeho míru. Tu určujete v okénku „Prolnutí“, používat můžete hodnoty 0-250. Pokud chcete mít prolnuté okraje u už existujícího výběru, je třeba jít přes menu – Select -> Feather (Výběr -> Prolnutí). Čím vyšší hodnota, tím širší a plynulejší prolnutí. Samozřejmě lze prolínat i kruh a čáru, ovšem zde už z hranice výběru tak dobře nepoznáte, jak velké prolnutí to asi bude.
Poznámka: Když budete kreslit tvar eliptický, označte si kolonku „Vyhlazení“, jinak budete mít okraje nehezky zubaté.
Nyní se zmíním o přidaných funkcích, které skrývají klávesy Ctrl, Shift a Alt. Ctrl+tažení myší – posun vybrané oblasti. Tvar přidané oblasti závisí na vašem nadefinování. Při zmáčknutí Shiftu se u kurzoru objeví malé plus. To vždy signalizuje, že se bude přidávat k vybrané oblasti. Přidávat můžete jak nezávislé oblasti, tak i oblasti, které budou spojeny s oblastí stávajícího výběru.
Při zmáčknutí ALTu se u kurzoru objeví malé mínus, které je signálem, že se bude odebírat z vybraného. Můžete odebírat jak z vnitřní plochy výběru, tak z okrajových částí. Jako ukázku, jak členité tvary lze díky těmto funkcím vystřihovat, přikládám tyto dva obrázky (z prvního jsem vystřihla druhý).
 |  |
Ještě vám dlužím vysvětlení, jak je to s vodorovnou a svislou čárou. Jednoduše čáru nastavte na místo, odkud chcete plochu tohoto tvaru zkopírovat, a kopírujte:). Co se s nimi dá ještě dělat? Můžete je nakreslit do dalšího layeru (vrstvy) (po označení místa, kde mají být, je vyplňte barvou – Edit -> Fill nebo Stroke (Úpravy -> Vyplnit nebo Vytáhnout). Pozor, pokud máte nastavenou určitou hodnotu prolnutí, nepodaří se vám to, musíte tam nastavit hodnotu 0. Potom však s nimi pomocí prolnutí můžete zajímavě kouzlit: Označte si část čáry a nastavte určitou hodnotu prolnutí. Pak označenou oblast posuňte a označený kus čáry se posune též, ale okraje čar jdou nyní pěkně do ztracena.
Poslední funkcí z rozvinuté ikonky výběru je nástroj pro ořezávání obrazu. Používá se, když chcete z obrázku vyříznout jen určitou část (zbytek se nezachová). Táhněte po obrázku (s přidrženým Altem se bude selekce zvětšovat od středu do všech stran, bez Altu od rohu do rohu) a ukáže se vám čtverec s malými čtverečky v rozích a na stranách (tzv. úchopné body). Pomocí jich můžete s rámečkem manipulovat. Když najedete na některý z postranních (kurzor se změní na horizontální oboustrannou šipku), můžete pohybovat s danou stranou. Když jste s kurzorem na rohovém úchopném bodu (kurzor má tvar oboustranné šipky pod úhlem 45 stupňů), táhnete obě přilehlé strany. Když chcete zachovat proporce výběru, držte Shift a táhněte za rohový úchopný bod. Když s kurzorem najedete na hranici výběru mimo uvedené body, změní se v prohnutou oboustrannou šipku, která signalizuje, že můžete s výběrem otáčet.
Pokud jste s kurzorem uvnitř plochy výběru (má tvar jednoduché šipky), můžete výběr posouvat. Definitivní odříznutí provedete buď stiskem ENTERu či dvojitým kliknutím levého tlačítka myši na oblast výběru. V „Options“ lze nastavit „Pevnou velikost cíle“ („Fixed target size“).
Poradím vám ještě jednu věc, která vám může být dost užitečná. Když si označíte (obyčejnou selekcí) určitou oblast, můžete ji deformovat zajímavými způsoby – stačí si jen vybrat z nabídky pod Edit -> Free Transform nebo Transform (Úpravy -> Libovolná transformace či Transformace) jednu z možností Skew, Distort, Perspective (zkosení, deformace, perspektiva). Pak můžete obraz zkroutit, protáhnout jakoby do dálky a i jinak s ním kouzlit…jako na ilustračním obrázku. Silnici jsem nakreslila jako tlustou šedou vertikální čáru s tenkou bílou čárou uprostřed (přerušování jsem získala tak, že jsem příslušné úseky vygumovala).
Poznámka: Výběrem provedeným ořezávacím nástrojem nelze otáčet u bitmapových obrázků.
Přesun – Move
![]()
Tato ikonka slouží k hýbání, ať už s celým obrázkem či označenou částí. Myslím, že podrobněji vysvětlovat netřeba.
Laso – Lasso
![]()
Ikonka Laso slouží k ohraničení určité oblasti. Používá se hlavně tehdy, když se jedná o nestejně barevnou oblast. Má tři možnosti:
- První je zakulacené laso, kterým se pracuje tak, že kliknete a táhnete myš kolem oblasti, kterou chcete označit. Konec linky se s počátkem spojí poté, co pustíte tlačítko myši. S tímto nástrojem však není nejvhodnější ohraničovat objekty, protože málokdo má tak přesnou ruku. Více se uplatní při ohraničení oblastí, které mají mít nestejnorodý tvar a se kterými chcete dále pracovat (např. vytvářet efekt kapek vody).
- S mnohoúhelníkovým lasem spojujete body, resp. ohraničujete oblast pomocí přímek. Vždy jen kliknete a pak táhnete rovné čáry; když chcete změnit směr, kliknete (přitom se vytvoří kotevní bod). Vzhledem k odlišnosti práce musíte u tohoto druhu lasa dojet při ohraničování až do místa, odkud jste začali, teprve pak se konce spojí (signálem vám bude malé kolečko, které se objeví u kurzoru ).
- Třetím je magnetické laso – když s ním objíždíte objekt s alespoň trochu zřetelnou hranicí, čára lasa si sama tuto hranici vyhledává a „lepí“ se na ni. U všech las se dá určit (stejně jako u Výběru) míra prolnutí. Jak již bylo řečeno, zadává se v panelu „Options“ („Volby“) u položky „Feather“ („Prolnutí“). Čím větší číslo, tím zaoblenější hrany. A i zde doporučuji fuknci „Anti-aliased“ („Vyhlazení“) z výše uvedeného důvodu. U magnetického lasa se navíc dá určit „Lasso width“ neboli šířka detekce (hodnoty od 1 do 40), kde si určujete, kolik pixelů (jak daleko) od každého bodu ukotvení bude laso detekovat hranici.
U „Frequency“ si určujete, jak rychle bude laso klást body ukotvení. Čím větší číslo, tím častější kladení a tím více kotevních bodů na výsledné lince. V kolonce „Edge Contrast“ určujete v rozmezí od 1 do 100% senzitivitu lasa. Čím nižší číslo, tím nejasnější hranici dokáže laso detekovat.
Klávesy Shift a Alt mají funkci přidavače a ubírače.
Kouzelná hůlka – Magic wand
![]()
Tzv. „magická hůlka“ slouží k vybrání oblasti(í) o stejných či podobných barevných odstínech. Příklad: Máte obrázek bílé květiny na modrém pozadí a chcete označit jen květinu. Laso je v tomto případě neefektivní (vzhledem k členitosti objektu by bylo označení s ním zdlouhavé), je lepší užít magickou hůlku. Klikneme na květinu a označí se nám celá oblast, která obsahuje barvu (a její odstíny – počet závisí na míře tolerance), na kterou bylo kliknuto. Dle potřeby si můžeme v „Options“ měnit míru tolerance – čím větší, tím více odstínů zvolené barvy bude do oblasti zahrnuto (je možné použít hodnoty 0-255).
Opět se nabízí možnost „Anti-aliased“ (Vyhlazení“) a lze nastavit, zda se bude vybírat jen z aktivní vrstvy, či ze všech („Ze všech vrstev“ – „Use all layers“). Jako další je funkce „Contiguous“ (bohužel Photoshop 5.5 mám jen v anglické verzi, tudíž českou transkripci této funkce neznám, naleznete ji však ve Volbách pod kolonkou „Vyhlazení“). Pokud není při kliknutí hůlkou na obrázek aktivní (zaškrtnutá), vyberou se všechny pixely vybrané barvy (+ jim příbuzné dle nastavené míry tolerance) v obrázku, kdežto když aktivní je, vyberou se jen ty, které jsou s místem, kde se kliklo, vybranou barvou spojeny, tj. tvoří jen jednu jednolitou plochu (i když někdy, když dáte velkou toleranci, se to nemusí tak jevit, věřte, že je to tak).
Shift má i zde funkci přidávání k již vybrané oblasti, Alt naopak odebírá. U magické hůlky tedy můžete použít dvě strategie – buď dát větší toleranci, nebo dát menší a potom přidávat pomocí klávesy Shift další oblasti k výběru. Optimální strategii volte na základě rozložení barev v konkrétním obrázku.
Rozprašovač – Airbrush
![]()
Rozprašovač kreslí tahy s měkkými okraji. Jeho funkce je velmi podobná funkci nástroje „Štětec“.
Shift zde (a i u některých dalších ikon) platí jako „fixovač“ horizontálního směru. Hodí se, chcete-li rovnou čáru a třese se vám ruka :). Kombinací „Airbrush“+“Alt“ získáme zjišťovač barev (je i jako samostatná ikonka, popis bude následovat). V původním znění s titulky se této funkci říká kapátko, a to díky podobnosti tvaru s kapátkem do očí (v anglické verzi zní název „Eyedropper“), ovšem toto mi nepřipadá jako nejšťastnější název, protože absolutně nevystihuje funkci tohoto nástroje, který nic nekape, ale zjišťuje barvy. Proto budu i nadále používat svůj výraz („Zjišťovač“) pro tuto funkci. U rozprašovače se dá nastavit spousta věcí, avšak vzhledem k tomu, že u štětce jsou také a ten je více používán, vysvětlím je u něj.
Štětec – Paintbrush
![]()
Štětec je věc, se kterou se dá kouzlit mnoha způsoby a která je hojně používána, vysvětlení bude proto obsáhlejší. Nejprve je třeba vědět, jak se mění tloušťka štětce (stopy): je to na panelu „Brushes“ („Stopy“) (to platí i pro předešlý Airbrush).

Čísla pod některými ikonkami značí velikost (je to tak proto, protože dané velikosti jsou už tak velké, že by se na ikonu nevešly). Oproti tomu ty, které jsou v horním řádku a jsou ostře ohraničeny, jsou těch nejmenších velikostí. Tloušťku štětce si můžete i předefinovat, a to tak, že na jedno z políček 2x kliknete a velikost jednoduše změníte. Další věci se nastavují opět v „Options“.

V prvním políčku palety „Options“ se vybírá režim překrývání (jsou tu stejné možnosti jako u layerů). Režimy překrývání jsou už pokročilá záležitost, vysvětlím je v článku o práci s layery (vrstvami). Hned vedle nastavení režimu překrytí je „Opacity“ neboli krytí. Čím vyšší číslo, tím větší krytí, tj. sytější a zároveň méně průhledná barva tahu. Dále se dá nastavit „Fade“ („Odeznění“). Lze vybírat ze dvou způsobů – buď „Transparent“ („Průhlednost“) nebo „Background“ („Pozadí“). „Transparent“ znamená, že je tah štětce půjde do ztracena (tj. barva odezní do průhlednosti). Při nastavení „Pozadí“ bude čáru tvořit gradient z aktivní barvy a neaktivní barvy (vrchní a spodní barva na ikonce barev).
Poznámka: V Photoshopu je aktivní barva nazývána „barva popředí“ a neaktivní „barva pozadí“, ovšem to je podle mě matoucí, např. pod výrazem „barva pozadí“ si každý spíše vybaví barvu pozadí obrázku, proto budu používat výrazy „aktivní“ a „neaktivní“ barva. Aby bylo jasné, o čem tu hovořím, podívejte se na obrázek: oranžová je aktivní barva, tj. ta, kterou se kreslí, bílá je neaktivní. Kliknutím na prohnutou šipku barvy prohodíte.

Tedy: při nastavení „Transparent“ tvoří tah jen aktivní barva, při nastavení „Background“ tvoří tah gradient aktivní a neaktivní barvy.
Ve „Fade xx steps…“ se určuje, jak rychle barva odezní (či se přemění na barvu pozadí). Čím větší číslo, tím pomaleji bude odeznívat/přeměňovat se. Když je „Fade“ neaktivní, můžeme kreslit neomezeně dlouhou čáru. Co se týče funkce „Wet edges“ („Vlhké okraje“), zajistí, že tah bude vypadat jako při malbě akvarelu – na jeho okrajích bude barva sytější.
Článek musel být pro svoji délku rozdělen do čtyř částí. Další část článku vyjde zítra.
Starší komentáře ke článku
Pokud máte zájem o starší komentáře k tomuto článku, naleznete je zde.
Mohlo by vás také zajímat
-

-
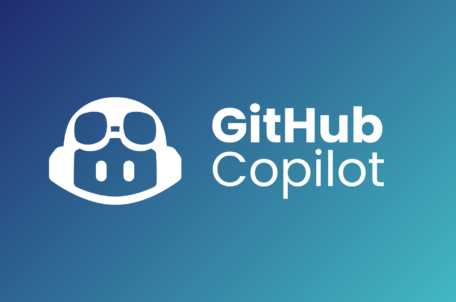
AI v programování: Jak používat GitHub Copilot (část 1)
12. února 2024 -

Nové AI modely od Open AI a Google
22. května 2024 -

Nejnovější
-

1,5 milionu CZ domén: Co to znamená pro český internet?
31. března 2025 -

Co je to TTL a proč na něm záleží?
25. března 2025 -

Kdo má nejrychlejší WordPress hosting v ČR?
18. března 2025 -