Jedním z nejoblíbenějších webových prohlížečů je Google Chrome. Uživatelé ho milují. Ovšem navzdory všem aktualizacím funkcí a opravám chyb může Chrome tu a tam být pomalý. Především kvůli některým jeho funkcím, rozšířením či aplikacím. Připomínáme tento loňský článek, ve kterém si ukážeme jak zrychlit Google Chrome.
Dobrá zpráva je, že existují všelijaké tipy a triky, a také náhradní řešení („hacky“), které pomáhají vylepšit úhrnnou rychlost a citlivost tohoto prohlížeče, což může následně vylepšit jeho rychlosti co do načítání stránky a brouzdání po webu. V tomto příspěvku se podíváme na jedenáct cest pomáhajících zrychlit Chrome.
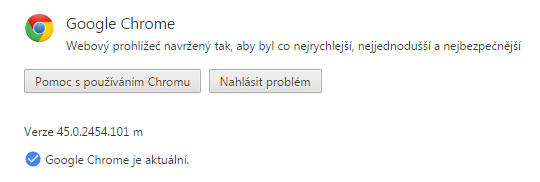
Zbavte se všeho, co nepotřebujete
Tyto tipy a triky vypínají různé nadbytečné a nepotřebné funkce Chrome, což prohlížeči umožní načítat webové stránky rychleji. Mezi ně patří rozšíření, pluginy a webové aplikace, které nepotřebujete.
1. Vypněte rozšíření, jimž se můžete vyhnout
Rozšíření (extensions) jsou nástroje, které rozšiřují funkcionalitu prohlížeče Chrome. Jsou užitečné, některé však méně, než si myslíte. Rozšíření většinou běží v pozadí, a provádějí rozbor webových stránek nebo je filtrují předtím, než se zobrazí na obrazovce, také ovšem z Internetu načítají svůj vlastní balík dat.
Abyste docílili lepší prohlížecí rychlosti a dobré doby odezvy, vypněte a (nebo) odstraňte rozšíření, která ve skutečnosti nepotřebujete.
Rozšíření, která nepotřebujete, vypnete takto:
- Ve svém Chrome napište do pole pro umístění „chrome://extensions„. Alternativní postup v menu Chrome je kliknout na tlačítko Přizpůsobit a ovládat Google Chrome, a zvolit Nástroje > Rozšíření.
- Odškrtněte políčko Aktivní (Enabled) u těch rozšíření, která chcete vypnout, nebo klikněte na ikonu koše Odstranit z Chromu (Trash), čímž dané rozšíření odstraníte.
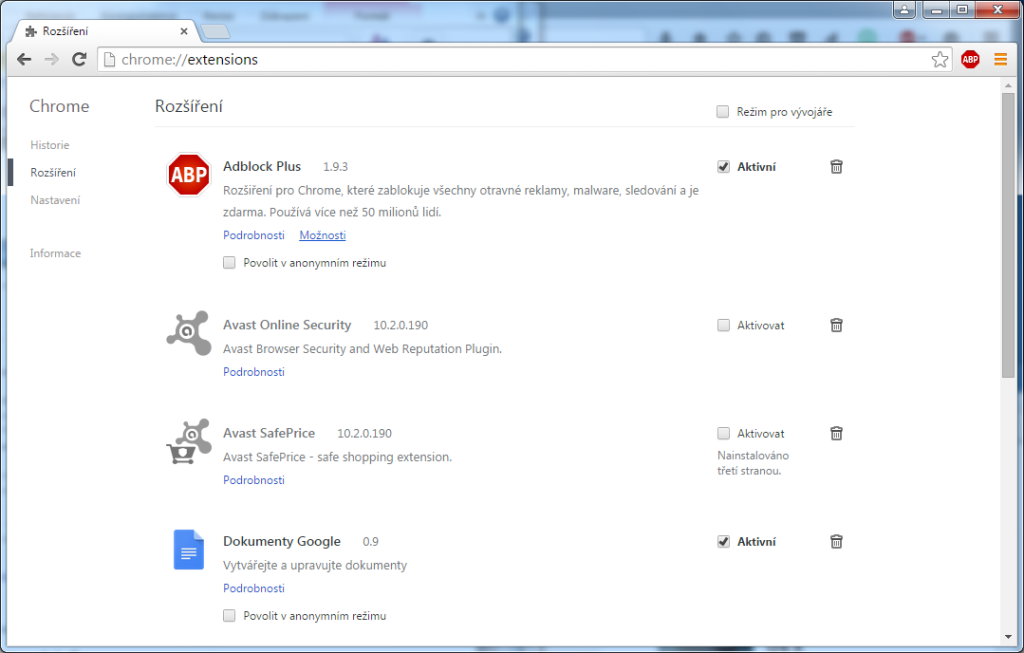
2. Vypněte nepotřebné pluginy
Pluginy se v mnohém podobají rozšířením. Poskytují prohlížeči rozšířené funkcionality. Chrome přichází s několika zabudovanými pluginy, které poskytuje Google (jako jsou Chrome PDF Viewer, Native Client, atd.), a může přinést sebou pluginy dalším softwarem instalovaným ve vašem počítači. Pluginy, podobně jako rozšíření, mohou zpomalovat prohlížeč a ucpávat paměť a síťové zdroje.
Pluginy, které nepotřebujete, vypnete takto:
- Do pole pro adresu ve svém Chrome napište „chrome://plugins„.
- Kliknutím na Deaktivovat (Disable) vypněte plugin, který už nepotřebujete.
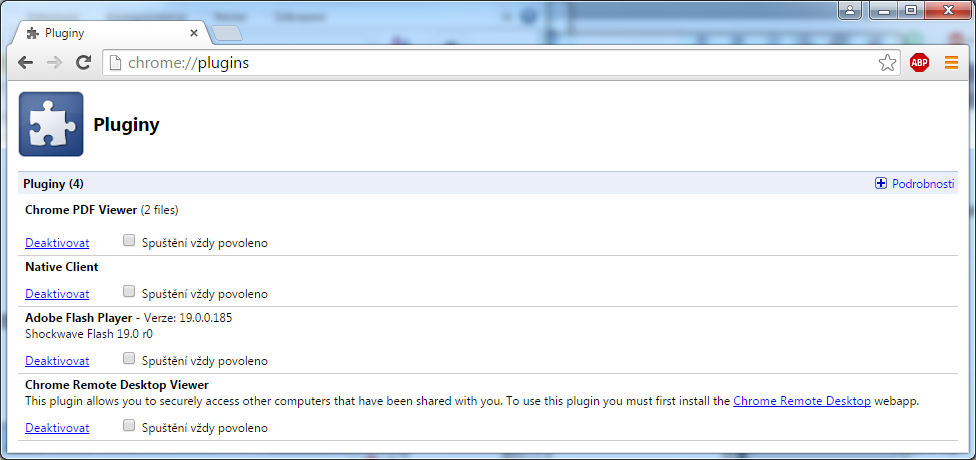
3. Odstraňte přebytečné webové aplikace
Google Chrome není pouhý webový prohlížeč. Je to také aplikační platforma pro webové aplikace. Může spouštět lokálně instalované webové aplikace napsané pomocí HTML5, CSS a JavaScriptu. Přestože webové aplikace nenačítají zdroje, jako to dělají weby, pokud je nepotřebujete, pryč s nimi.
Přebytečné webové aplikace odstraníte takto:
- Do pole pro adresu Chrome napište „chrome://apps“ nebo v pruhu záložek klikněte na Aplikace (Apps).
- Klikněte pravým tlačítkem na aplikaci, kterou chcete odstranit, vyberte Odstranit z Chromu… (Remove from Chrome…), a klikněte na tlačítko Odebrat (Remove), abyste odstranění potvrdili.
4. Zapněte předběžné načítání zdrojů
Google Chrome přichází s mnoha inteligentními funkcemi, jako jsou předvídání síťových akcí, oprava pravopisných chyb, předběžné načítání zdrojů atd. Nástroj pro předběžné přinášení neboli načítání zdrojů (prefetcher, preloader) poskytuje inteligentní doporučení pro stránky nebo odkazy, které uživatel nejpravděpodobněji otevře jako další, a načte tedy tyto stránky/odkazy v pozadí ještě dřív, než je skutečně otevřete.
Funkci předběžného načítání zapnete v prohlížeči Chrome takto:
- Zvolte v Chrome Přizpůsobit a ovládat Google Chrome > Nastavení a klikněte na odkaz Zobrazit rozšířená nastavení…
- Zaškrtněte políčko „Předběžně načítat zdroje za účelem rychlejšího načítání stránek“.
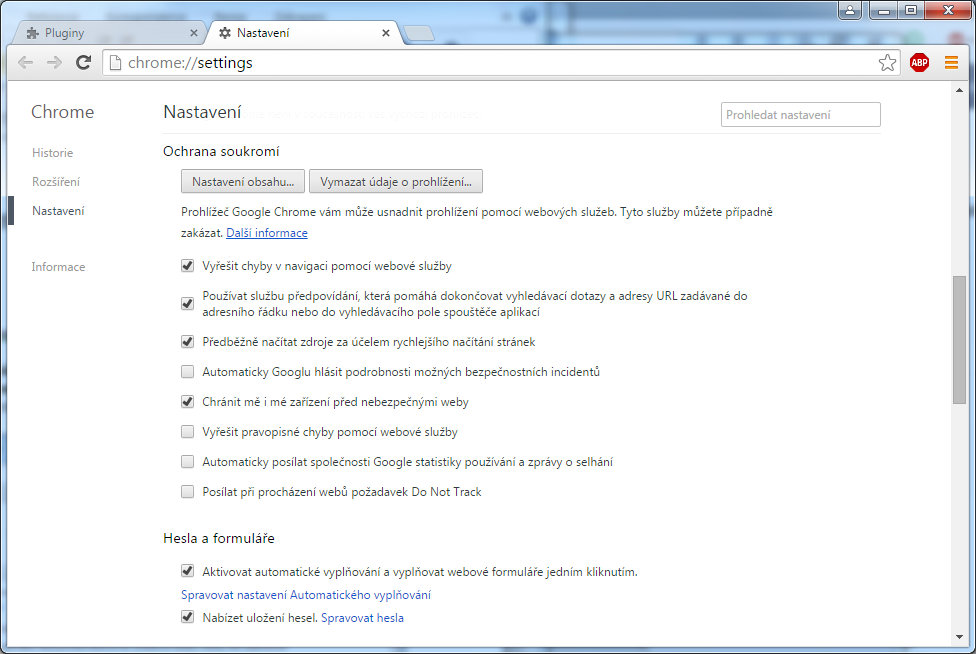
Zapněte tajné hacky
Google Chrome má pod kapotou spoustu tajných a experimentálních funkcí. Jedná se o experimenty od vývojového týmu Chrome – některé možná nejsou zabudované u začínajících uživatelů, některé nemusejí fungovat pro některá zařízení, a jiné třeba nejsou vhodné pro váš počítač.
Naštěstí pro nás existují jisté experimenty, které jsou natolik užitečné, že pozvedají načítání stránky prohlížeče a vykreslovací enginy.
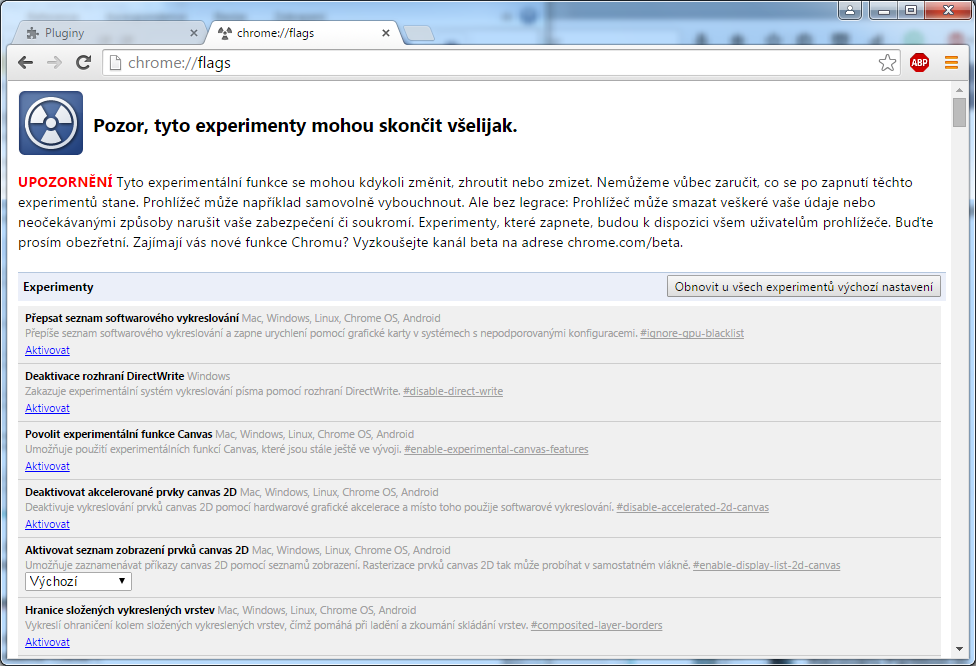
Ještě jednou chci připomenout, že některé z nich nemusejí fungovat pro některá zařízení, a pokud se do takové situace dostanete, stačí prostě tento hack vzít zpět a vrátit se do normálu.
5. Experimentální funkce Canvas
Experimentální funkce Canvas dovolují Chromu používat neprůhledná „plátna“, a tím zkracovat doby načítání a pozvedat výkon.
Experimentální funkce Canvas zapnete takto:
- Jděte na „chrome://flags/#enable-experimental-canvas-features„.
- Klikněte na Aktivovat (Enable), pak na tlačítko Spustit znovu (Relaunch Now).
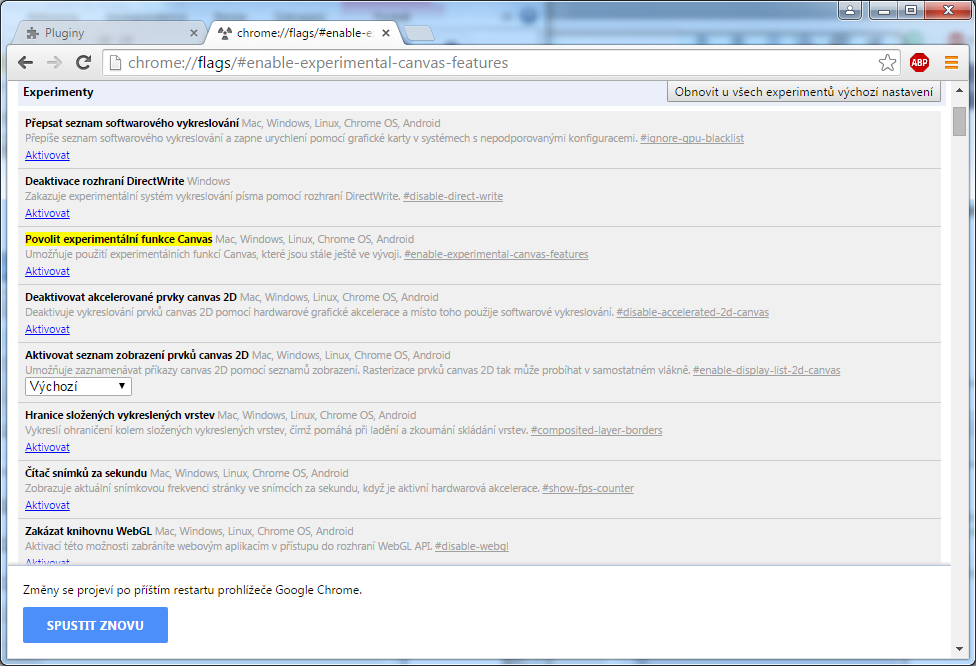
6. Rychlé zavírání karet a oken
Volba Rychlé zavírání karet a oken zvyšuje dobu odpovědi prohlížeče, když se uživatel pokouší zavírat karty nebo okna. Když zapnete tuto funkci, bude se spouštět handler karty onUnload.js nezávisle na grafickém rozhraní a urychlí se zavírací proces.
Funkci Rychlé zavírání karet a oken zapnete takto:
- Do pole pro adresu napište „chrome://flags/#enable-fast-unload„.
- Klikněte na Aktivovat, pak na tlačítko Spustit znovu.
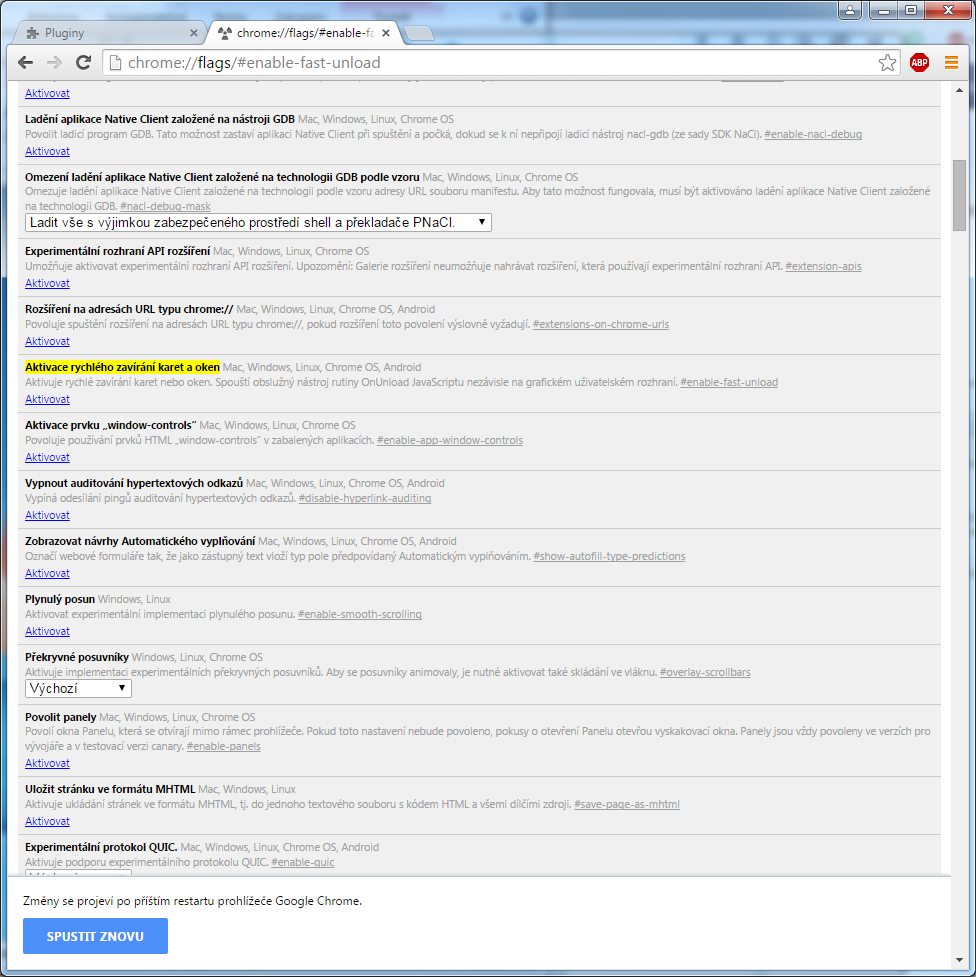
7. Předvídání posuvu
Funkce předvídání posuvu sděluje prohlížeči Chrome, aby během posouvání predikoval budoucí pozici prstu, což umožňuje enginu vykreslit rámec dřív, než se stránka znovu posune.
Předvídání posuvu zapnete takto:
- Do pole pro umístění napište „chrome://flags/#enable-scroll-prediction„.
- Klikněte na Aktivovat, pak na tlačítko Spustit znovu.
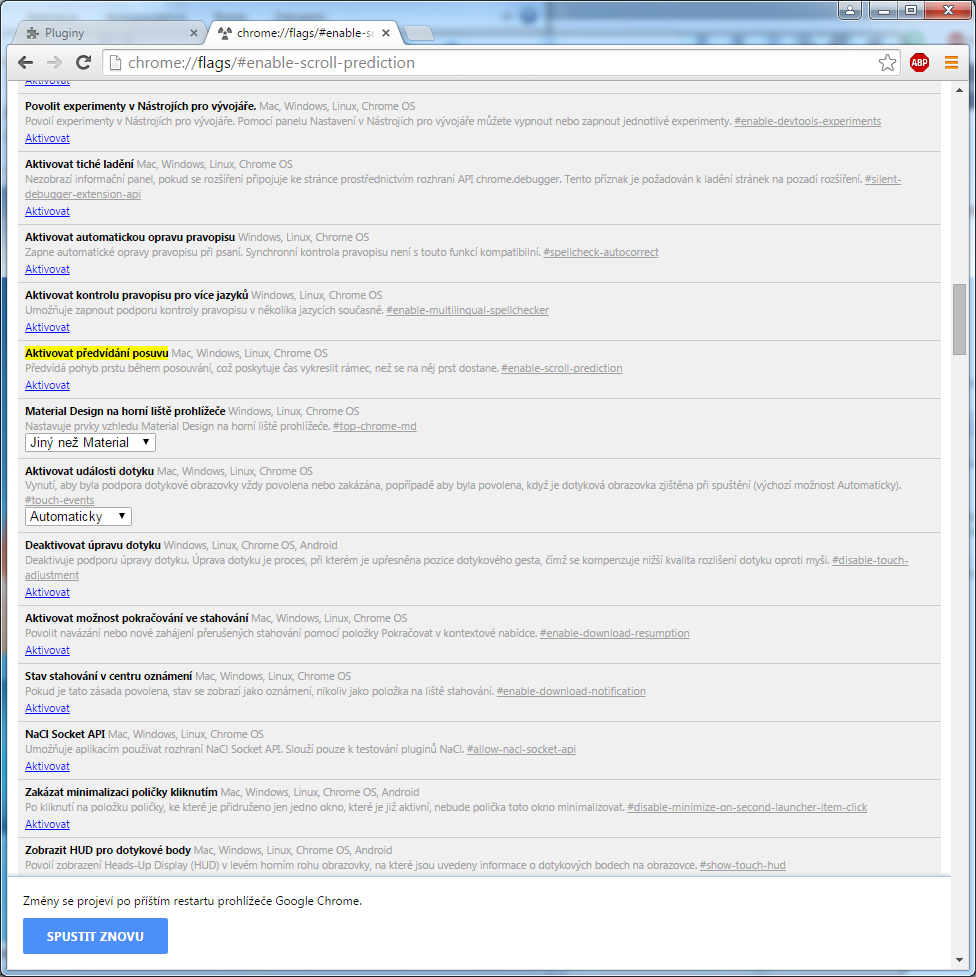
8. Maximální počet dlaždic
Maximální počet dlaždic se odkazuje na dlaždice pro zájmovou oblast. Když maximální počet dlaždic zvýšíte, dovoluje to Chromu ukázat více dlaždic na základě vašich zájmů nebo prohlížecí historie, a vám to pak umožňuje rychle ze zájmové oblasti otevřít nový web.
Maximální počet dlaždic zvýšíte takto:
- Ve svém prohlížeči přejděte do „chrome://flags/#max-tiles-for-interest-area„.
- Ze seznamu zvolte 512. Klikněte na Spustit znovu.
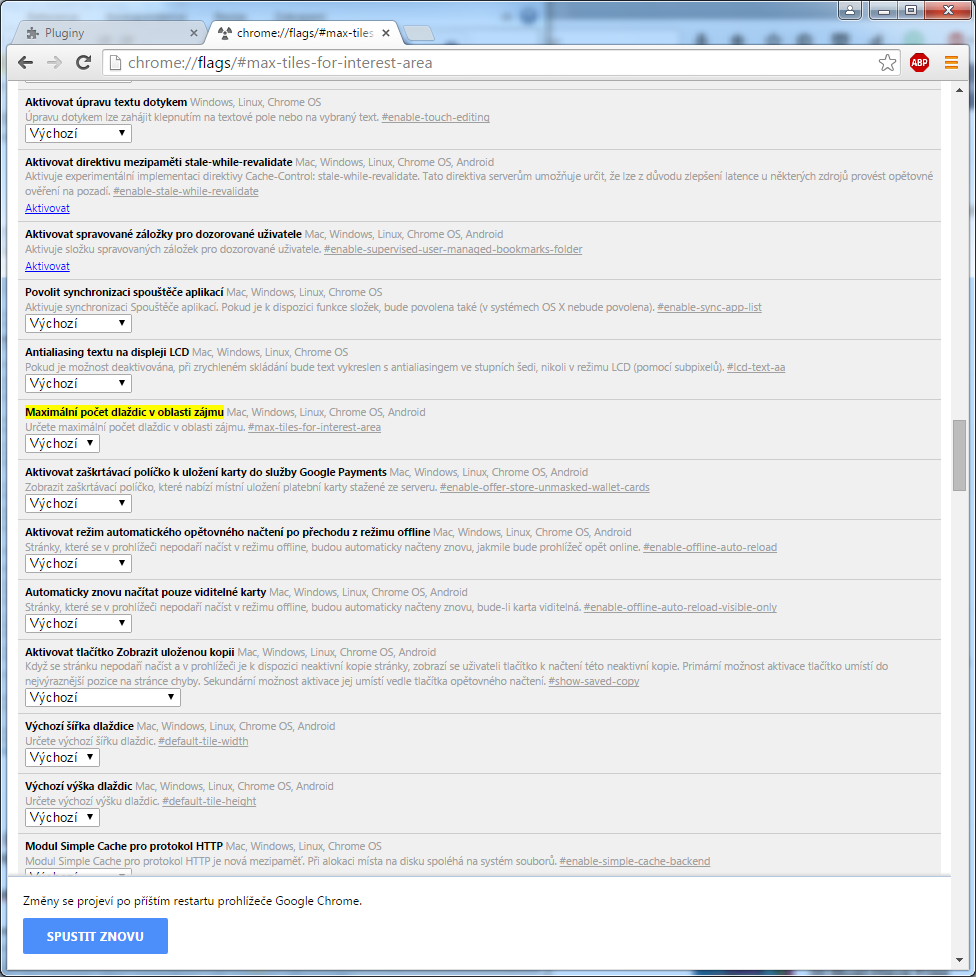
9. Vlákna pro výpočty s rastry
Vlákna pro výpočty s rastry (Raster Threads) mají v Chrome na starost vykreslování obrázků. Zvýšení počtu vláken zkrátí dobu vykreslování obrázku, má proto příznivý vliv na dobu vykreslení stránky.
Počet vláken pro výpočty s rastry zvýšíte takto:
- V Chrome otevřete „chrome://flags/#num-raster-threads„.
- Ze seznamu vyberte 4 a klikněte na Spustit znovu.
10. Modul Simple Cache pro HTTP
Simple Cache je nový cachovací mechanizmus pro Google Chrome. Funguje líp než starý cachovací systém, spoléhá se při alokaci prostoru na souborový systém.
Modul Simple Cache zapnete takto:
- Ve svém prohlížeči jděte na „chrome://flags/#enable-simple-cache-backend„.
- Ze seznamu vyberte Aktivovat, pak klikněte na tlačítko Spustit znovu.
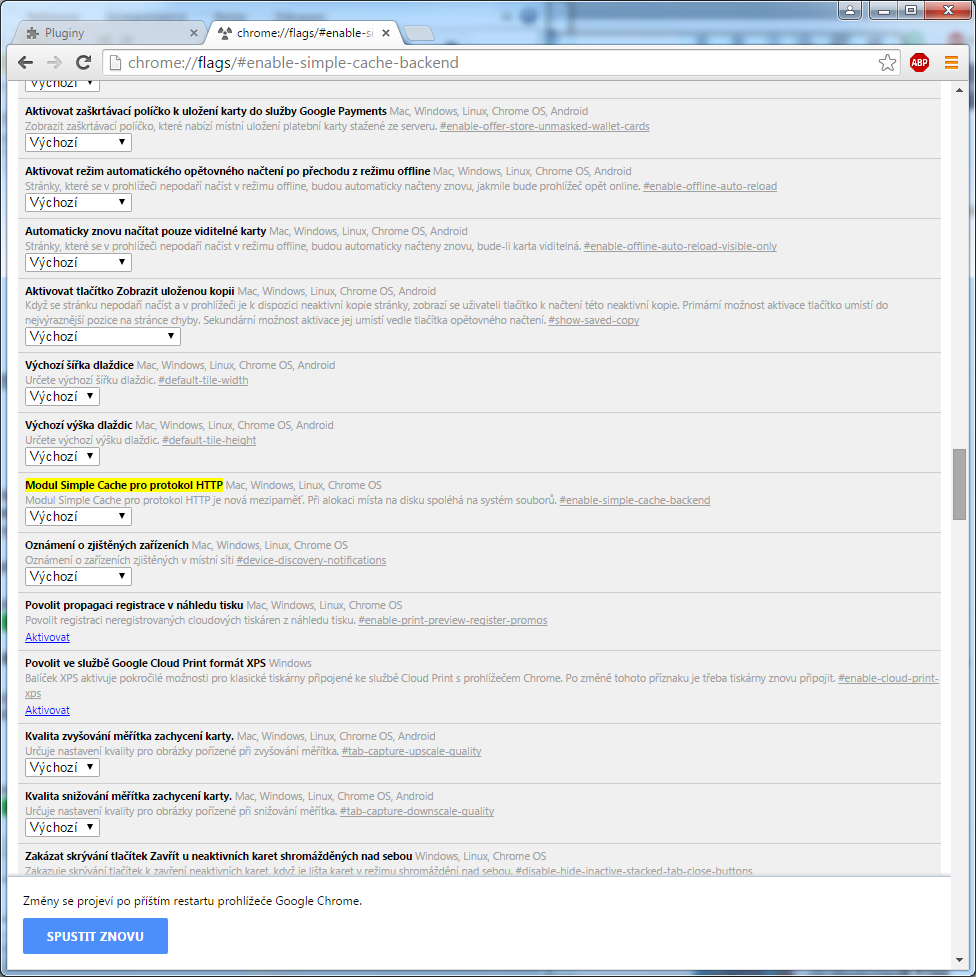
Závěr
Jaké máte zkušenosti s prohlížením v Chrome poté, co jste uplatnili tyto tipy a triky? Máte vy sami nějaké další tipy a triky nebo hacky na zrychlení Google Chrome?
Dejte nám prosím vědět prostřednictvím komentářů.
K autorovi:
Ashutosh KS
Ashutosh je odborně zdatný nadšenec zajímající se o softwarové technologie. Je fanoušek open source softwaru. Kromě odborných záležitostí miluje filmy a čtení románů.
Článek byl původně zveřejněn na serveru Hongkiat.com
Přeložil: RNDr. Jan Pokorný
Mohlo by vás také zajímat
-

Zvýšení výkonu WiFi signálu: Jak a proč používat WiFi zesilovače
28. června 2023 -
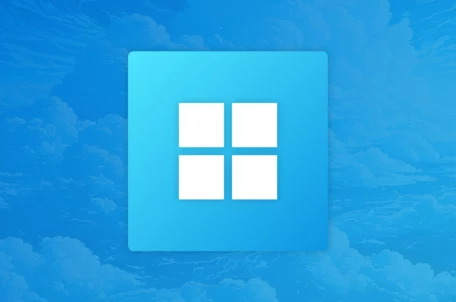
Windows App: Pracujte odkudkoliv, kdykoliv
3. listopadu 2024 -

-

Jak zabezpečit váš chytrý telefon před kybernetickými hrozbami
30. listopadu 2023
Nejnovější
-

-

Umělá inteligence: Co je to GPT?
12. května 2025 -
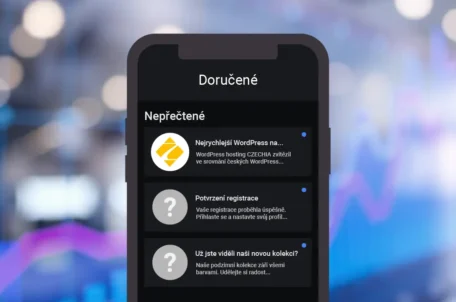
VMC rapidně zvýšil open rate e-mailových kampaní ZONERu
9. května 2025 -

Nenechte se zaskočit TLS certifikáty na 47 dní
2. května 2025

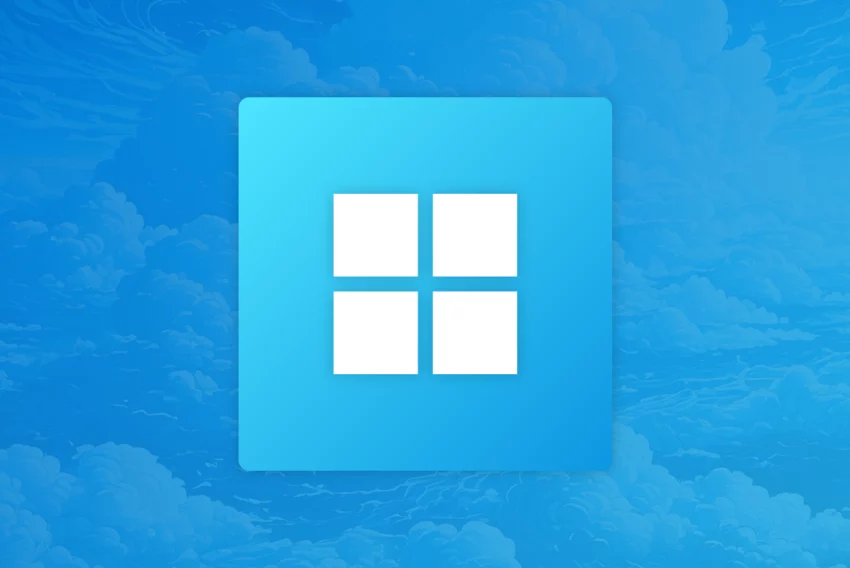

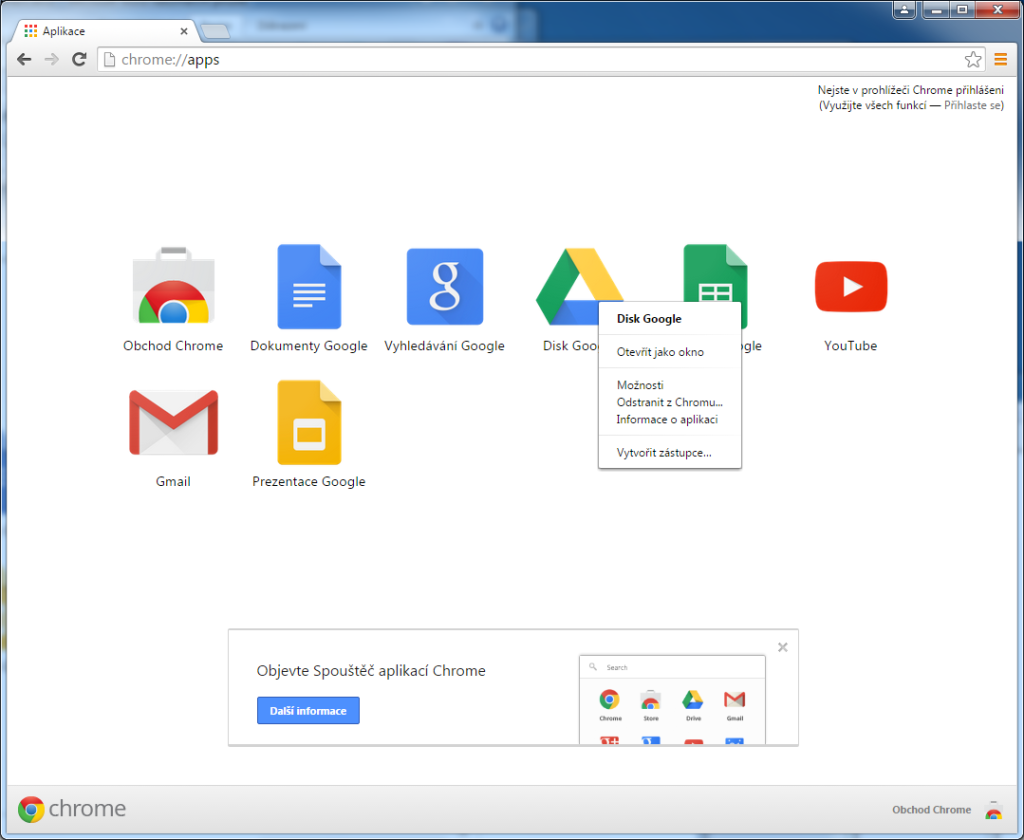
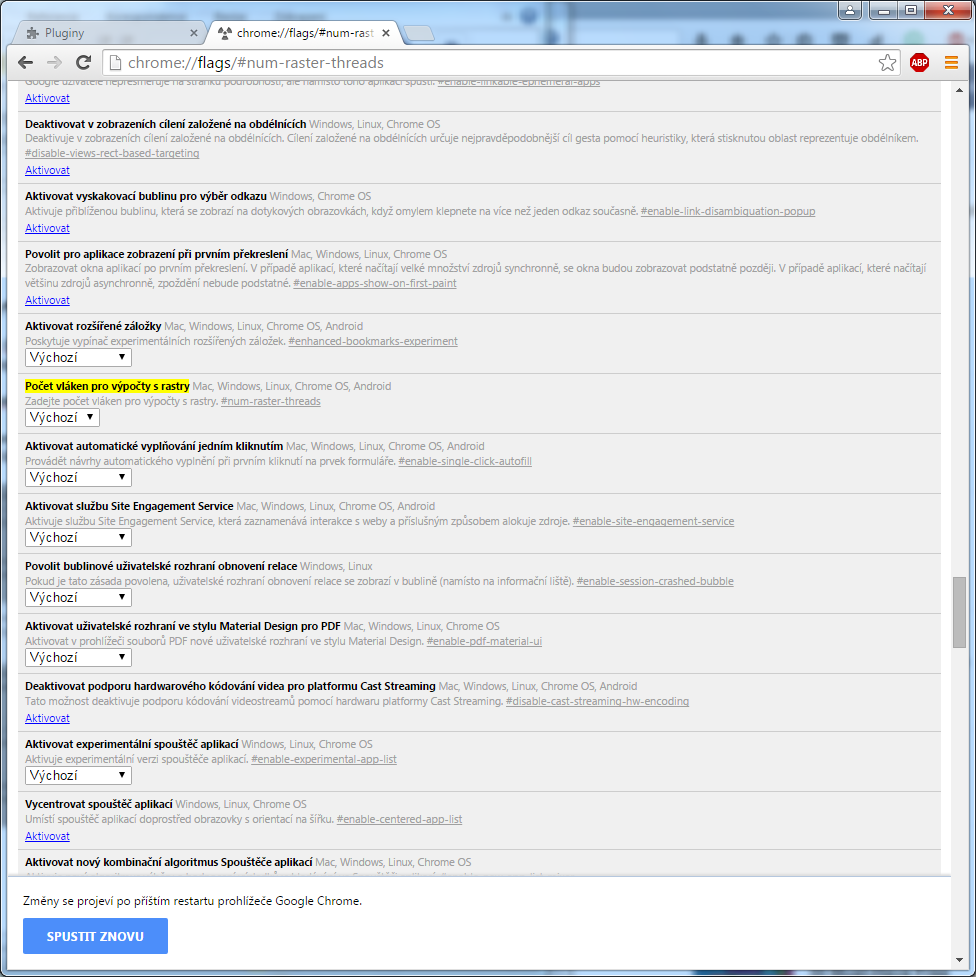
Zdeněk
Úno 2, 2017 v 16:03Je to naprosto vynikající a luxusní.Od nynějška mám chrome jak má být a jsem velmi spokojen.Děkuji za tip a jsem rád,že jsem zde našel odborníky,kteří dovedou tak perfektně poradit.Supeeeeer..
Manitua
Říj 31, 2017 v 11:34Super, díky! ;)
Elite
Lis 29, 2017 v 2:50neskutečně dobrý návod, díky, ted jedu na plno konečně s chromem a konečně využívám rychlost internetu naplno, ale chybí tam něco, co jsem musel taky udělat, v protokolu Ip verze 4 (TCP/IPv4)se musí změnit získávání adresy DNS z automatické na hodnoty, na ručně zadanou následovně, u upřednostovaného serveru 8.8.8.8 a alternativního na 8.8.4.4
Vlastimil
Srp 13, 2019 v 16:06A mohl by mi někdo vysvětlit a poradit jak zvýšit mezipaměť chromu? Děkuji