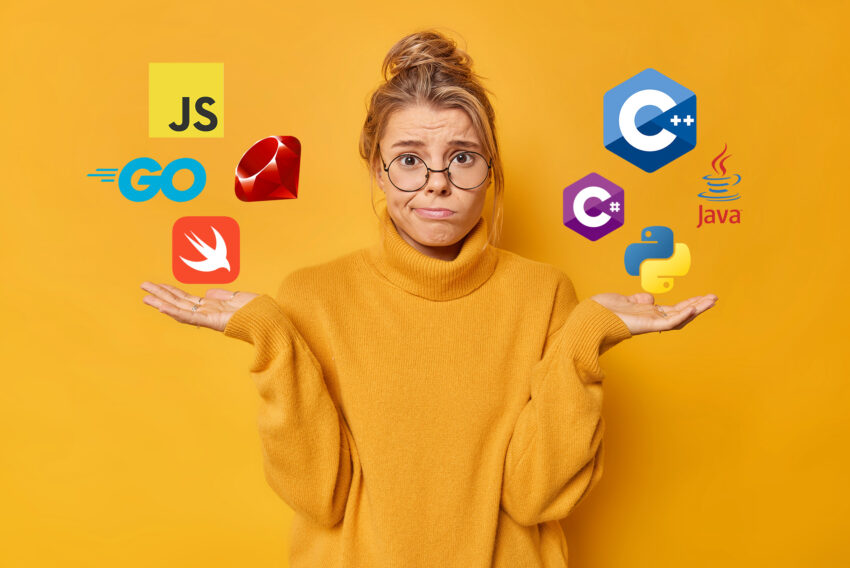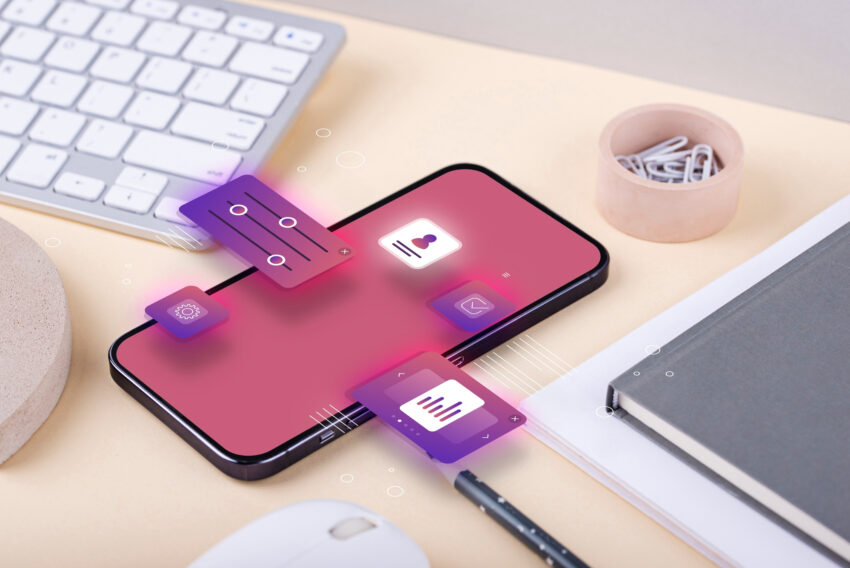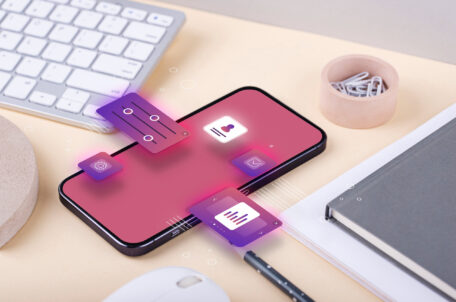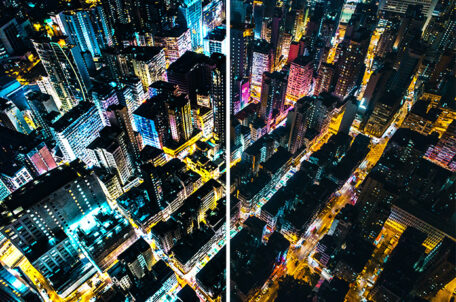Pracujeme s LeechFTP – správa seznamu FTP serverů
Včera jsme si v první díle manuálu o LeechFTP popsali charakteristiku programu a jeho základní možnosti, vysvětlil jsem vám význam jednotlivých položek a smysl ikon v programu, atd. Dnes si řekneme něco více o správě FTP serverů, jejich přidávání do seznamu, editaci, možnostech připojení…
V tomto článku je popisována mě poslední známá verze 1.3, sestavení 1.3.1.207. Pokud máte nižší verzi, můžete narazit na drobné odlišnosti, ale to by nemělo vadit. Manuál jsem pro přehlednost rozdělil do čtyř částí, které by měly zahrnovat všechno, co se týče práce s tímto FTP klientem.
Správa seznamu FTP serverů
Jako v každém lepším FTP klientovi je možné i v LeechFTP vytvářet, mazat či jinak modifikovat seznam FTP serverů, ke kterým je možné se připojit. Po spuštění programu stiskněte klávesovou zkratku CTRL+B nebo klikněte na třetí ikonu zleva – Show Bookmarks. Otevře se vám malé prázdné okno, které je rozděleno na tři hlavní části. V horní části je menu a ikony, v levé části vytváříte jednotlivé složky (například zábavní FTP servery), do kterých poté umístňujete jednotlivé FTP servery (pravá část). Je to vlastně obdoba ukládání adresářů a souborů, v Průzkumníku ve Windows máte v levé části adresáře (složky), v pravé části soubory.
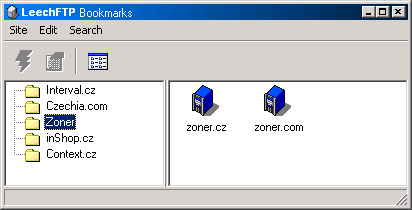
Nyní si ukážeme, jak přidáme nový server do seznamu. Po spuštění LeechFTP otevřeme okno Bookmarks (CTRL+B), poté klikněte pravým tlačítkem myši do levé části a z kontextového menu vyberte položku Add Folder (Přidat složku). Nyní klikněte pravým tlačítkem na myši do pravé části Bookmarks a z kontextového menu vyberte položku Add Bookmarks (Přidat server; všechny ostatní položky jsou v tuto chvíli neaktivní). Otevře se vám toto okno:
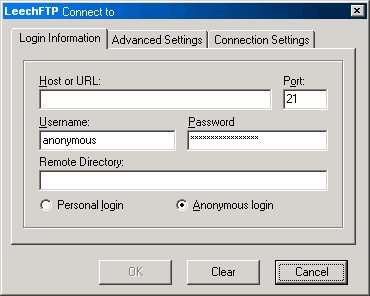
První si popíšeme záložku Login Information. Ta hlavně slouží k zadávání přístupových údajů. Do formulářového pole Do Host or URL zadáváte adresu FTP serveru, může to být třeba adresa ftp.domena.cz nebo jenom domena.cz, záleží, jak je to na samotném FTP serveru zařízeno. Username slouží k zadání uživatelského jména, Password slouží pro vložení hesla. Tyto údaje vám musí být známy, není tam možné napsat cokoli, obvykle vám je dodá provozovatel FTP serveru. Do Remote Directory můžete zadat adresář (nepovinné), který vám má LeechFTP po úspěšném přihlášení zobrazit jako první. Pokud nezadáte nic, zobrazí automaticky root. Dole si ještě můžete volit mezi osobním přihlášením (Personal Login) či anonymním přihlášením (Anonymous login). Praktický rozdíl mezi nimi je v podstatě pouze ten, že když zvolíte Anonymous login, jako uživatelské jméno se nastaví Anonymous.
Přepneme se do další záložky – Advanced Setting. Ta má pouze dvě volby – Local Directory definuje adresář na vašem disku, který se vám zobrazit v levém okně při přihlášení na tento server. Velmi užitečná pomůcka. Pod Local Directory se nachází Number of logins allowed on this server:
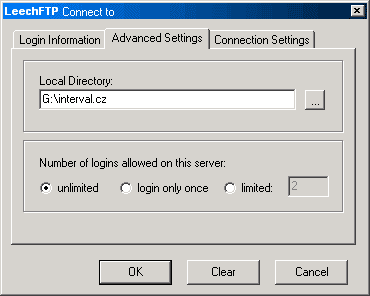
Přiznám, že jsem dodnes nevěděl, k čemu slouží a tak jsem to vyzkoušel – je to vlastně nastavení počtu threadů, respektive počet současných připojení na server. Unlimited je neomezený počet threadů, respektive, bere hodnotu nastavenou v Max Threads, Login only once vám umožní otevřít pouze hlavní thread pro připojení, nebude tedy možné posílat soubory na server, a poslední možnost je Limited, kdy můžete pro tento server přímo zadat maximální počet threadů a tento počet je nadřažený nastavenému počtu threadů v Max Threads. Nezapomínejte, že první thread se vždy využije pro připojení k serveru, a teprve až druhý thread je určen pro posílání souborů, v tomto případě tak budete moci posílat maximálně jeden soubor, což je dost pomalé, pokud nastavíte v Limited třeba hodnotu tři, budete mít tři thready a bude možné posílat dva soubory současně atd.
A máme tu poslední záložku okna Bookmark – Connection Settings. Ta vám umožní nastavit, jak se má LeechFTP chovat při spojení:
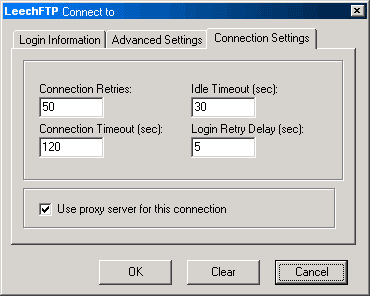
Položka Connection Retries určuje, kolikrát se má LeechFTP pokoušet o nové připojení k serveru v případě neúspěšného připojení. Stadardní hodnota je 50 pokusů. Idle Timeout definuje dobu v sekundách, kdy automaticky obnoví (znovu načte) obsah aktuálního adresáře na FTP serveru. Connection Timeout definuje zase délku v sekundách, jak dlouho se má pokoušet o spojení se serverem. Standardní hodnota je 60 sekund. Položka Login Retry Delay určuje časový interval mezi jednotlivými pokusy o spojení. Nakonec si můžete zvolit, zdali chcete k tomu serveru přistupovat přes proxy server.
Poté stačí všechny hodnoty potvrdit tlačítkem OK a do Bookmarks (CTRL+B) vám přibude nový server.
Když máte server konečně přidaný do Bookmarks, je možné to přetahovat do jiných složek, je možné jej přejmenovat či opětovně editovat či nenávratně smazat. Velkým kladem je možnost vyhledávání serverů (menu Search) umístněných v Bookmarks a to podle domény (Find by host) nebo názvu (Find by description).
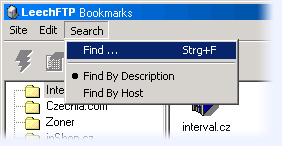
Pokud používáte LeechFTP déle, určitě sami najdete podstatný nedostatek při používání Bookmarks. Zde uvedené servery totiž nelze jinak seřadit, třeba podle názvu či frekvence používání. Je zde použito pouze jedno řazení – v jakém pořadí servery přidáváte, v takovém se vám budou zobrazovat. Není to velká chyba, kvůli které byste LeechFTP měli okamžitě přestat používat, ale při velkém množství serverů v Bookmarks vám to bude trochu vadit. Daný server si sice můžete vyhledat pomocí CTRL+F (při otevřeném okně Bookmarks), ale taková chybička by tam nemusela být…
LeechFTP vám nabízí ještě další dva způsoby, jak se připojit k nějakému serveru, aniž byste jej museli mít uložený v Bookmarks a odtud jej pak vybrat. Buď využijete ikonu Normal Connect (CTRL+F), kde pak do dialogového okna (které je shodné, s tím, které jsem popisoval předtím) uvedete všechny potřebné parametry (server, jméno, heslo atd.) anebo použijete Quick Connect (CTRL+Q), kde do dialogového okna zadáte pouze server, kde kterému se chcete připojit. Quick Connect ale funguje pouze pro anonymní přihlášení.
A to je pro dnešní den vše. Zítra si řekneme více o uploadu a downloadu souborů, vysvětlíme si podrobně, k čemu slouží fronta, co je to thread, jak omezit rychlost přenosu souborů atd.