Opera 9 – pokročilá konfigurace
Na Intervalu již Operu 9 s rychlým přehledem funkcí představoval Jirka Macich. Přestože je on sám dlouhodobým uživatelem Firefoxu, napsal, že ho Opera mile překvapila nejen velkým množstvím funkcí, ale i propracovanějším prohlížením stránek v panelech a několikanásobně rychlejším startem. Tento článek by vám měl pomoci vyladit si Operu 9 k naprosté dokonalosti. Článek to nicméně není nezaujatý, neboť mám Operu rád. Je to moje dlouhodobá láska.
Opera jako Firefox, Firefox jako Opera?
Fakt je ten, že jak Opera, tak Firefox jsou široce přizpůsobitelné prohlížeče. Když se podíváte na screenshoty mé upravené Opery a stejně upraveného Firefoxu, téměř tyto dva prohlížeče od sebe nerozeznáte:
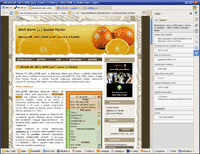
Rekonfigurovaná Opera (plná velikost, cca 500 kB)
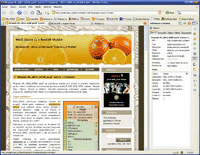
Rekonfigurovaný Firefox (plná velikost, cca 500 kB)
Pokud máte svůj styl a specifické požadavky na prohlížeč, které musí splňovat, Opera i Firefox je zřejmě budou schopny splnit a budou se přitom velice odlišovat od výchozí konfigurace těsně po instalaci.
Dle mého osobního názoru tyto požadavky ovšem Opera plní s podstatně větší „elegancí“, zkrátka rychleji a s příjemnějším ovládáním. Firefoxu trvá řada operací příliš dlouho (nemusí jít o sekundy, třeba jen milisekundy rozdílu, ale je to znát), zatímco Opera reaguje okamžitě. Je to zřejmě daň za XUL Firefoxu, nicméně Opera podporuje také řadu platforem a přesto znatelnější neohrabaností ovládání, nepohodlností práce se záložkami a dalšími problémy netrpí.
Opera má také výhodu v tom, že je testovaná jako celek. Zatímco Firefox je v základu prohlížeč jen s naprostým minimem funkcí, srovnatelný se zaostalým MSIE 6, Opera má již v základu vše. K Firefoxu musíte pro lepší funkčnost doplnit desítky nezávislých rozšíření, které mají ovšem jeden zásadní problém – nejsou testovány tak kvalitně jako jádro Firefoxu a nejsou testovány jako jeden celek, takže jsou občas nekompatibilní a tak často dále zpomalují a destabilizují Firefox.
Tento úvod by vám měl vlastně říci jediné – pokud máte svoji oblíbenou a dokonale vyladěnou konfiguraci Firefoxu, o kterou nechcete přijít, velice pravděpodobně se vám stejné konfigurace podaří dosáhnout i s Operou a navíc získáte bezkonkurenční rychlost, ovladatelnost a stabilitu.
Opera 9 a přizpůsobení vzhledu
V této sekci upozorním na nejdůležitější nastavení pro přizpůsobení vzhledu Opery.
Vzhledy aneb jiné skiny
Po počáteční instalaci nejprve zavítejte v menu Opery do sekce | Nástroje | Přizpůsobení vzhledu |, popřípadě stiskněte klávesu Shift+F12 a přepněte se na volbu „Získat další skiny“. Tato volba vám zobrazí přímo stránky Opery s dostupnými vzhledy, včetně řazení dle nejpopulárnějších či nejnovějších. Osobně preferuji jednoduchý a decentní vzhled Tango CL.
Vzhledů je možné stáhnout neomezené množství a Opera je, na rozdíl od Firefoxu, umí přepínat i bez restartu aplikace. U každého vzhledu si můžete nadefinovat i použití zvláštních efektů (typicky animace tlačítek při přejetí myší), barevné schéma a celkovou velikost ikon.
Úprava menu a Web Developer Toolbar
Oblíbený Web Developer Toolbar je sice nástroj prezentovaný jako utilita pro profesionální webdesignéry, ale doporučil bych jej každému uživateli Opery, protože doplňuje řadu funkcí užitečných pro všechny pokročilé uživatele. Budete si muset stáhnout jak WebDev Menu 1.6, tak WebDev Toolbar 1.6 a tuto instalaci následně potvrdit.
Výsledkem bude podstatné rozšíření menu a rovněž se vám objeví nová osobní lišta s řadou záložek. Pomocí ikony „brýlí“ si tuto lištu můžete kdykoli zapnout a vypnout.
Na domovské stránce Web Developer Toolbar je rovněž seznam skinů Opery, které podporují i speciální ikony pro tento nástroj (zmiňovaný skin Tango CL je jedním z nich).
Skrytí horního menu a jeho nahrazení tlačítkem
Horní menu zabírá v Opeře (a ve Firefoxu) spoustu místa a přitom je téměř nikdy nepotřebujete. Cílem úpravy tedy bude klasické menu schovat a doplnit je pouze jako jedno z tlačítek na liště s adresním řádkem.
Nejprve si bude nutné nadefinovat klávesovou zkratku pro skrytí menu, a to v | Menu | Nastavení | Myš a klávesnice | Nastavení klávesnice | Editace |. Zde si vyhledejte slovo „menu“, udělejte dvojklik na „Platform Unix, F11 alt“ a ono „Platform Unix,“ vymažte tak, aby tam zůstalo jen „F11 alt“. Tímto povolíte skrytí a zobrazení horního menu klávesovou zkratkou Alt+F11 i na Windows.
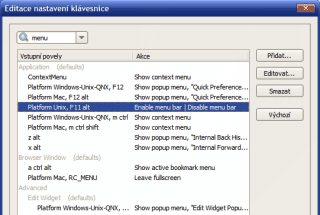
Aktivování klávesové zkratky pro skrytí menu (plná velikost, cca 10 kB)
Stiskněte Alt+F11 a horní menu zmizí (po opětovném stisku se zase objeví).
Nicméně, nepřijdete o menu navždy. Zavítejte na web CustomButtons a zde klikněte třeba na tlačítko „Full Menu bar as a button“. Vytvoří se vám nové tlačítko s názvem „Menu“, které můžete přetáhnout třeba na lištu s adresním řádkem, jako je tomu na obrázku. Tím získáte plnohodnotné menu ve formě miniaturního tlačítka.
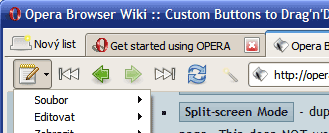
Menu jako malé tlačítko, místo velké horní lišty
Lišta záložek a Osobní lišta
Pokud chcete mít neustále zobrazenou lištu hlavních záložek (doporučuji!), zapněte si „Osobní lištu“ v sekci | Menu | Zobrazit | Lišty |. Následně již můžete standardní klávesovou zkratkou Ctrl+T, popřípadě pomocí volby menu | Záložky | Zazáložkovat stránku |, přidávat odkazy na weby.
Pokud zaškrtnete volbu „Zobrazit na osobní liště“, záložka se objeví na liště, kterou jste dříve zobrazili.
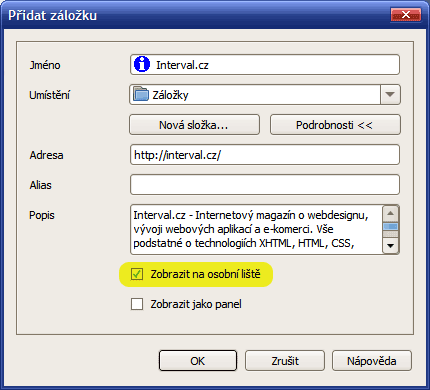
Přidání nové záložky na osobní lištu
Pokud nechcete mít „Osobní lištu“ nahoře, klikněte na ni pravým tlačítkem myši a zvolte „Přizpůsobit“. Zde si v drop-down menu „Umístění“ zvolte „Dole“. Vaše Opera získá vysoce funkční design, který zároveň maximalizuje prostor pro vlastní zobrazení webu.
Lišta panelů
Panely jsou snadná cesta, jak přistupovat k nejdůležitějším částem Opery, jako jsou záložky, download manager, informace o stránce, pošta, RSS čtečka, IRC a mnohé další. Panely můžete zapnout a vypnout pomocí tlačítka F4. Pokud stisknete na liště pravé tlačítko myši a zvolíte „Přizpůsobit“, můžete si panely přesunout z levé strany na pravou, což je dle mého názoru vhodnější místo, které opticky tolik nepřitahuje pozornost, takže se můžete soustředit na vlastní čtení webu.
V sekci | Přizpůsobení | Lišty | rovněž můžete vypnout zobrazování ikon s textem, ponechat jen samotné ikony a nastavit „Umístění“ na „vpravo“, což ponechá ikony panelu bez pohybu i při jeho otevření (okno panelů se bude otevírat vlevo). Výsledkem bude velice kompaktní vzhled.
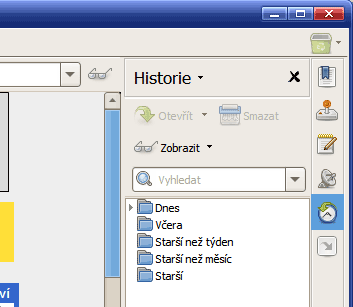
Panely pro rychlé zobrazení modulů Opery
Nastavení ikon na toolbaru
Řada defaultně zobrazených ikon na toolbaru nemá valný smysl, neboť Operu je nejrychlejší ovládat gesty myší, popřípadě klávesnicí. Toolbar si můžete uzpůsobit kliknutím pravým tlačítkem myši – volbou „Přizpůsobit“ a následným přetahováním nových tlačítek myší na lištu a pomocí volby „Odstranit z lišty“ na daném tlačítku (smazat z lišty).
Osobně jsem si toolbar upravil následovně:
- odstranil jsem tlačítko pro rychlý přechod „zpět“ a „vpřed“
- přidal jsem na pravou stranu tlačítko pro rychlé zapínání Lišty panelů (jinak i klávesa F4)
- přidal jsem na pravou stranu tlačítko pro funkci „Přizpůsobit stránku šířce“
- přidal jsem vedle boxu s adresním řádkem novou položku „Stavové pole“, která zobrazuje URL, na něž právě ukazuje kurzor myši (velice užitečná věc!)
Následně jsem na „Liště voleb spouštění“ (to je lišta, která se automaticky zobrazí po kliknutí myší do pole adresního řádku, a obsahuje záložky, Nej 10 URL a další) odebral políčka pro vyhledávač Google a doplnil nové políčko s drop-down boxem pro veškeré vyhledávače (Google, Seznam, MSN a další).
Takto vypadá nový vzhled horních lišt po provedených úpravách:
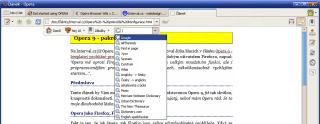
Dokončená konfigurace horní lišty (plná velikost, cca 25 kB)
Vypnutí křížku pro zavření okna
Okno můžete v Opeře zavřít mnoha způsoby, pomocí gesta myši (dolů-doprava), pomocí klávesové zkratky Ctrl+W (Ctrl+Z naopak vrátí zpět zavření okna), pomocí kliknutí prostředního tlačítka myši na panel, nebo pomocí kliknutí na zavírací křížek.
Onen křížek je tedy opticky i funkčně poněkud zbytečný, můžete si jej ale samozřejmě vypnout v | Nastavení | Pokročilé volby | Listy | Křížek pro uzavření zobrazit na každém listu |.
Co dál?
V úpravách vzhledu můžete samozřejmě pokračovat, nicméně zde prezentované považuji za základní pro efektivní používání Opery a maximalizaci plochy (viewport) pro zobrazení prohlížených webů.
Ve standardní konfiguraci je ještě velice užitečné tlačítko „odpakového koše“, které zahrnuje odkazy na veškerá zavřená okna. Bezvadná funkce, pokud chcete otevřít právě zavřený web (stejnou funkci má i klávesová zkratka Ctrl+Z).
Opera 9 a vyhledávače
Přidat a měnit vyhledávače v Opeře můžete buď pomocí dialogu v | Nástroje | Nastavení | Vyhledávání | nebo pomocí přímé editace souboru search.ini ve svém profilu. Dobře je struktura tohoto souboru popsána třeba v článku Opera’s search.ini illustrated (český překlad starší verze).
Pokud si chcete ušetřit práci s editací vyhledávačů, připravil jsem pro vás již upravené serch.ini. Tento soubor si stáhněte, rozbalte, ukončete Operu, nahrajte do profilu své Opery (přepište existující soubor) a můžete používat vyhledávače upravené pro české prostředí.
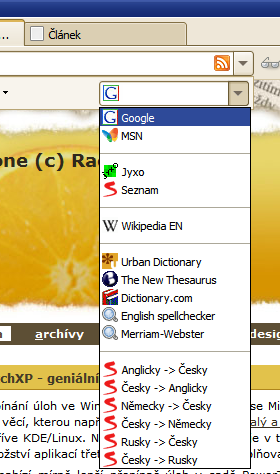
Vyhledávače upravené pro české podmínky
Pokud znáte z Firefoxu okénko pro vyhledávač vedle adresního řádku, můžete ho stejně používat i v Opeře (osobně mám toto zapnuto v „Liště voleb spouštění“, která se zobrazí po kliknutí do adresního řádku), nicméně mnohem snazší je používat pro hledání klíčová slova. Jak to funguje? Pokud hledáte slovo interval, zadáte do adresního řádku g interval a hledáte automaticky na Google. Zadáte s interval a hledáte na Seznam.cz.
Zde je seznam klíčových slov pro upravený search.ini:
| Vyhledávač | Klíčové slovo |
|---|---|
| Google.com | g |
| MSN.com | m |
| Seznam.cz | s |
| Jyxo.cz | j |
| Wikipedia EN | w |
| Urban Dictionary | ud |
| The New Thesaurus | nt |
| Dictionary.com | d |
| English spellchecker | sp |
| Merriam-Webster | mw |
| Anglicky -> Česky | ac |
| Česky -> Anglicky | ca |
| Německy -> Česky | dc |
| Česky -> Německy | cd |
| Rusky -> Česky | rc |
| Česky -> Rusky | cr |
Vyhledávání na stránce
Pokud chcete vyhledávat v textu na stránce, stiskněte jen klávesu . (tečka) a dále pište hledané slovo. Na další slovo přejdete klávesou F3, na předchozí Shift+F3. Alternativou je samozřejmě klasické Ctrl+F, které mimochodem funguje i pro pole textarea (na rozdíl od Firefoxu).
Analogicky klávesa , (čárka) vyhledává v odkazech na stránce.
Opera 9 a ovládání pomocí gest myší
Jeden z nejefektivnějších způsobů, jak ovládat Operu, je naučit se používat gesta myší. Provádějí se tak, že stisknete pravé tlačítko myši a táhnete jí určeným směrem. Například rychlé tažení „dolů-a-doprava“ se stisknutým levým tlačítkem zavře aktuální okno.
Při prvním použití libovolného gesta myší se vás Opera dotáže, zda gesta chcete celkově povolit, takže doporučuji odpovědět „Ano“. Pokud vám předdefinovaná gesta myší nevyhovují, můžete si je libovolně změnit v | Nastavení | Pokročilé volby | Myš a klávesnice |.
Osobně si například vždy nadefinuji na gesto „nahoru“ otevření odkazu v pozadí a na gesto „dolů“ otevření odkazu v popředí, popřípadě otevření nového prázdného panelu (pokud kurzor myši není při začátku gesta na odkazu). Velice to urychluje prohlížení více stránek. Gesto „nahoru-doleva“ mám zase namapováno na zobrazení zdrojového kódu právě prohlížené stránky.
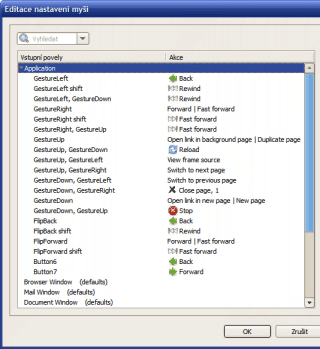
Úprava definice gest myší (plná velikost, cca 10 kB)
Vlastní gesta myší se editují velice snadno, prostě upravte text gesta v „Nastavení“, popřípadě upravte gestu přiřazenou funkci. Stačí začít psát anglický název položky menu či funkce a Opera vám nabídne vyhovující varianty, z nichž požadovanou potvrdíte klávesou Enter.
Opera 9 a přizpůsobení nastavení klávesnice
Stejně jako můžete upravovat gesta myší, můžete si vyhrát s nastavením kláves. Pro zobrazení klávesových zkratek použijte klávesu Ctrl+B, otevře se vám on-line nápověda Opery s více než dvěma sty klávesovými zkratkami pro zvýšení vaší produktivity.
Pokud vás trápí například to, že ve Firefoxu vás stisknutí Alt+D přesune do adresového řádku a v Opeře ne, v sekci | Nastavení | Pokročilé volby | Myš a klávesnice | si to upravte – místo l ctrl k dané volbě menu napište d alt.
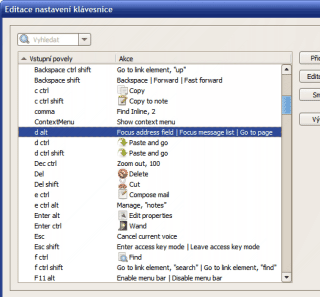
Úprava nastavení klávesnice (plná velikost, cca 10 kB)
Základní klávesové zkratky
- Interface:
- Ctrl+B: zobrazí klávesové zkratky
- Download manager:
- Ctrl+Alt+L: zobrazí odkazy v aktuálním okně, s možností jejich hromadného či selektivního stažení
- Hesla:
- Ctrl+Enter: pokud máte na stránce uložené heslo, stisknutí této kombinace kláves provede automatické vložené jména a hesla do formuláře a stisknutí tlačítka odeslání (rychleji to snad ani nelze realizovat, navíc hesel pro jednu stránku můžete mít uložené neomezené množství, ne pouze jedno)
- Okna:
- pravým tlačítkem myši na odkaz + dolů: otevře odkaz v novém aktivním okně
- pravým tlačítkem myši na odkaz + dolů + nahoru: otevře odkaz v novém okně na pozadí
- pravé tlačítko myši + pohyb dolů: nové okno
- Ctrl+N: nové okno
- Ctrl+Alt+Shift+N: duplikát stávajícího okna
- Ctrl-Tab: přepínání mezi okny
- pravé tlačítko myši + nahoru + dolů: refresh stránky
- Ctrl+R: refresh stránky
- Ctrl+Shift+klik: otevře odkaz v novém okně na pozadí
- pravé tlačítko myši + dolů + doprava: zavření aktuálního okna
- Ctrl+W: zavření aktuálního okna
- Historie:
- pravé tlačítko myši + doprava: vpřed (forward)
- pravé tlačítko myši + doleva: zpět (back)
- Navigace, tisk:
- Esc: stop
- pravé tlačítko myši + nahoru: stop
- Ctrl+F: hledání
- F3: najít další
- Shift+F3: najít předchozí
- Shift+P: print preview neboli tiskový náhled (zmáčkněte znovu Shift+P pro normální zobrazení)
- Ctrl+A: vybrat všechno na stránce
- Zobrazení:
- F2: vložit URL
- Alt+F3: zdrojový kód stránky
- F11: fullscreen (perfektní na prohlížení!)
- Num-: zmenšení textu
- Num+: zvětšení textu
- Num*: text původní velikosti
- F4: zobrazit panely (typicky e-mail, poznámky a další)
- F12: nastavení a preference
- E-mail:
- Ctrl+E: nový e-mail
- Ctrl+K: stáhni e-maily
- K: označ e-mail jako přečtený
- R: odpověz na e-mail
Opera 9 a často kladené otázky (FAQ)
V této sekci se budu věnovat často kladeným otázkám na funkčnost Opery 9, kladeným začínajícími uživateli.
Opera 9 a přepínání mezi okny
Řada nových uživatelů Opery se diví, jakým „podivným“ způsobem Opera přepíná okna. Standardně se totiž pořadí přepínaných oken neřídí jejich umístěním v řadě, ale sledem, v jakém byla naposledy aktivována. Dle mého názoru je to geniální funkce, ale někomu přesto nemusí vyhovovat. Pokud do této skupiny patříte, v | Nastavení | Pokročilé volby | Listy | si přepínání listů pomocí Ctrl+Tab můžete přepnout na klasické „V pořadí dle lišty listů“.
Praktická volba v této sekci je i „Nově otevřený list zařadit za aktivní“, což drží vaše nově otevírané listy pohromadě.
Opera 9 a integrace pluginů
Dříve bylo nutné pro integraci například FlashGetu či jiných download manažerů editovat přímo menu Opery (příklad editace). Od verze 9 nicméně Opera plně podporuje Netscape plugin API, takže pluginy určené pro Netscape, Firefox a Mozillu fungují i pro Operu.
Opera 9 dokonce automaticky rozpozná a hledá instalované pluginy pro Firefox a umí je použít. V Opeře 9 tak bez problémů a transparentně funguje plugin pro FlashGet či pokročilý WYSIWYG editor XStandard.com. Ze strany Opery je toto obrovská změna, dosud používala svoje proprietární API pro pluginy, ale tržní okolnosti ji přinutili podporovat i proprietární API konkurence.
Pokud do adresního řádku napíšete opera:plugins, zobrazí vám Opera seznam aktivních pluginů. Mimochodem, částečně po vzoru Firefoxu, zadání opera:config vám umožní editovat jinak pro uživatele „skrytá“ nastavení Opery.
Použití externí BitTorrent aplikace
Opera standardně obsahuje svůj vlastní BitTorrent klient. Pokud chcete ovšem používat externí aplikaci, jako je například µTorrent, v nastavení Opery si najděte typ „torrent“ a následně tomuto typu v editaci přiřaďte svou oblíbenou aplikaci.
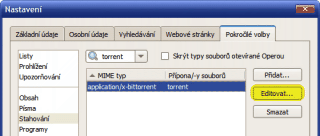
Změna aplikace pro otevírání torrentů (plná velikost, cca 10 kB)
Opera 9 a blokování reklam
Blokování reklam v Opeře je velice snadné. Klikněte na plochu pravým tlačítkem myši a zvolte si v menu „Blokovat obsah“. Následně se vám zobrazí uvedená stránka jako „vodotisk“, kdy klikáním na jednotlivé části stránky, typicky obrázky či Flash animace, vypínáte či zapínáte jednotlivé sekce.
Opera se zde snaží být „inteligentní“ v tom, že pokud URL na blokovaný obrázek je http://doména/reklama/ad.jpg, zablokuje rovnou celou cestu http://doména/reklama/*. Pokud vám toto nevyhovuje, zvolte si v sekci „Podrobnosti“ blokovanou položku a ručně ji upravte. Druhou možností je blokovat daný prvek na stránce použitím klávesy Shift a kliknutím, což vypne onu „inteligenci“.
Pokud chcete zablokované části webové prezentace opět zobrazit, klikněte na ně znovu, Opera je automaticky opět zobrazí a vyřadí z blokace.
Opera 9 a kontrola pravopisu
Novou funkcí Opery 9 je i možnost kontroly pravopisu v textech vkládaných na webu, tedy typicky v poli textarea. Pro kontrolu pravopisu se používá open-source produkt ASpell, který musíte mít samozřejmě nainstalován. Výhodou je podpora pro téměř veškeré jazyky, počínaje češtinou a konče angličtinou, němčinou či ruštinou, a pro různé operační systémy. Po instalaci programu ASpell a českých slovníků (odkazy vedou na binární Windows verzi) doporučuji nakopírovat soubory z C:Program FilesASpellbin do složky C:WindowsSystem32 (nebo ASpellbin adresář doplnit do systémové proměnné PATH). Také musíte pro preferenci češtiny upravit soubor spellcheck.ini ve svém profilu Opery:
[Spell check]
Spell check engine=C:Program FilesOperaspellcheck.dll
Default Language=cs
Default Encoding=ISO-8859-2
Poté stačí v poli textarea stisknout pravé tlačítko myši, zvolit „Kontrola pravopisu“ a Opera vám nabídne plně funkční kontrolu pravopisu, včetně návrhu variant opravovaných slov a podpory uživatelských slovníků.
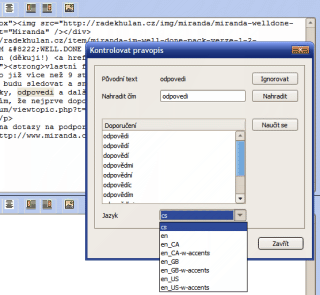
Kontrola pravopisu v Opeře (plná velikost, cca 25 kB)
Přizpůsobení stránky šířce viewportu
Jedna z nejlepších funkcí nové Opery je funkce „Přizpůsobit šířce“, klávesová zkratka Ctrl+F11. Podívejte se třeba na web widescreengamingforum.com a mějte velikost okna prohlížeče menší než cca 1 200 bodů. V MSIE či Firefoxu se vám nezobrazí pravá strana fóra, takže budete muset skrolovat myší nejenom dolů a nahoru, ale také doprava a doleva, což je velice nepohodlné. V nové Opeře ovšem stisknete tlačítko „Přizpůsobit šířce“ a web se přeformátuje tak, že dokonale vyplní velikost aktuálního okna.
Opera ASA má obrovské množství zkušeností s renderováním pro malá zařízení (viz například populární Opera Mini) a tuto technologii se rozhodla implementovat i do nové Opery pro PC.
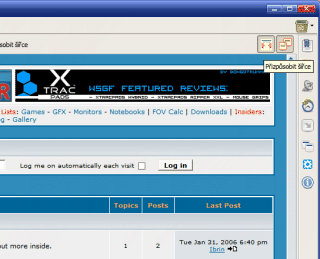
Přizpůsobení stránky šířce okna (plná velikost, cca 35 kB)
Nastavení a uzpůsobení Opery 9 pro „power-users“
Opera je unikátní v tom, že veškerou svoji konfiguraci ukládá v přehledných textových souborech (*.ini), které můžete snadno editovat. Upozorňuji na to, že soubory jsou zásadně v kódování UTF-8, takže musíte použít odpovídající editor. Na Operou právě používané konfigurační soubory se můžete podívat po zadání opera:about:
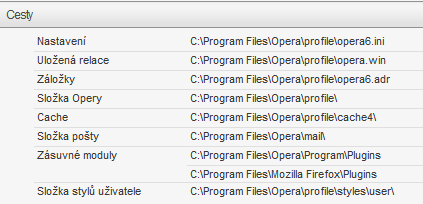
Přehled používaných konfiguračních souborů Opery
Úprava menu a toolbaru
Aktuálně používaná konfigurace menu bude uložená v adresáři Složka Operymenu a konfigurace toolbaru v Složka Operytoolbar. Zde je umístěn například soubor WebDev_Toolbar_V1.6.ini (tedy dříve stažená konfigurace toolbaru a menu pro Web Developer Toolbar). Tento soubor můžete běžně editovat, jen si nejdříve zavřete Operu.
Následujícím způsobem například doplníte do horního toolbaru odkaz na zalinkování právě prohlížené stránky do systémů Linkuj.cz a Del.icio.us (pozor, celá definice tlačítka má být na jednom řádku):
[Pagebar Head.content]
Button0, „Linkuj.cz“=“Go to page, „javascript:location.href=’http://linkuj.cz?id=linkuj&url=’+encodeURIComponent(location.href)+’&title=’+encodeURIComponent(document.title)“, 1, „Linkuj.cz“, „Linkuj.cz““
Button1, „del.icio.us“=“Go to page, „javascript:q=location.href; p=document.title; void(open(‚http://del.icio.us/pchere?v=2&noui=yes&jump=close&url=’+encodeURIComponent(q)+’&title=’+encodeURIComponent(p),’delicious‘, ‚toolbar=no,width=700,height=250‘));“, 1, „del.icio.us“, „del.icio.us““
Poslední dvě položky v definici tlačítka značí název tlačítka a jeho ikonu. Ikonu doplníte do skin.ini v právě používaném ZIP souboru skinů. Jako obrázek můžete použít třeba ikonu konkrétního webu konvertovanou z ICO na PNG soubor.
V mém případě je výše zmiňovaným ZIP soubor Složka Operyskintango_cl-0_9_79.zip. Doplním tedy sekci [Images] ve skin.ini v zazipovaném souboru tango_cl-0_9_79.zip takto:
Linkuj.cz = icons/www.linkuj.cz.png
del.icio.us = icons/del.icio.us.png
Takto bude vypadat výsledek:
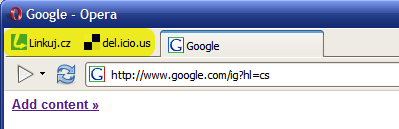
Ručně přidaná tlačítka do toolbaru s grafikou přidanou do skinu
Opera 9 a místní nastavení webů
Geniální „vychytávka“ je možnost odlišného chování Opery k různým webům, a to včetně podpory pro uživatelská CSS, JavaScript, chování cookies, zapnutí pluginů a Javy, či nastavení zobrazení a identifikace prohlížeče pro jednotlivé weby.
Do „místního nastavení“ se dostane v Opeře po stisknutí klávesy F12 volbou „Editovat místní nastavení“. Pokud se vám na nějakém webu nelíbí například nečitelná barva šedého textu o velikosti osmi bodů na černém pozadí, vytvořte si malý CSS soubor s tímto obsahem a v místním nastavení si jej zvolte. Takovou triviální modifikací se každý web stane čitelným!
body * {
background: white!important;
font-size:medium!important;
line-height: 150%!important;
color: black!important;
}
Stejně můžete doplňovat uživatelský JavaScript a pro pár zastaralých MSIE-only webů zapnout maskování – Opera 9 se poté tváří jako MSIE 6 a postižený web, jinak „odříznutý“ hloupým webmasterem, v ní normálně funguje.
Přidání uživatelských vyhledávačů
O vyhledávačích a jejich konfiguraci v Opeře jsem se již zmiňoval, nicméně „power-users“ mohou mít zájem přidat si další vyhledávače ručně. Pojďme si postup přidání vyhledávače ukázat na webu RadekHulan.cz. Zde vložte do vyhledávacího políčka třeba slovo „hledani“, stiskněte klávesu Enter a podívejte se na výsledné URL (většina webů používá pro hledání metodu GET, tedy předávání parametrů hledání v URL):
http://radekhulan.cz/?amount=0&blogid=1&query=hledani&x=0&y=0
Toto URL je podstatné pro přidání do souboru search.ini, o němž jsem se dříve zmiňoval. Na konec tohoto souboru doplňte následující:
[Search Engine 17]
Name=RadekHulan.cz
URL=http://radekhulan.cz/?blogid=1&query=%s
Query=
Key=rh
Is post=0
Has endseparator=-0
Encoding=utf-8
Search Type=1
Myslím, že jednotlivé doplněné části jsou zřejmé. Nejprve je nutné se podívat na poslední číslo vloženého vyhledávače v search.ini, toto číslo o jedničku zvýšit a napsat je do hlavičky nového vyhledávače. Do sekce Name= napíšete libovolný popis vyhledávače, do sekce URL= dohledané URL vyhledávače, v němž hledané slovo nahradíte za symbol %s (URL jsem ještě zjednodušil vypuštěním „nulových“ hodnot), a nakonec do sekce Key= napíšete zkratku pro rychlé použití vyhledávače v adresním řádku.
Hledání slova „Opera“ na webu RadekHulan.cz poté provedete zadáním „rh Opera“ v adresním řádku prohlížeče. Jednoduché a rychlé.
Podstatná je i položka Is Post=. Používá se s hodnotou 1 pro weby, které nepoužívají vyhledávání přes GET metodu, ale přes metodu POST formuláře. V tomto případě nemůžete použít URL, ale musíte se podívat na odesílané proměnné přímo do zdrojového kódu stránky a tyto nadefinovat do sekce Query=.
Widgets – pomůcky
Zcela novým rysem Opery jsou takzvané widgets (pomůcky). Z webu Opera Widgets si jich můžete stáhnout k dnešnímu dni téměř šest set a každý den přibývají nové.
Nutno říci, že podobný koncept není zcela originální, nejdříve jej zavedl Konfabulator, od něj ho převzal Apple do svého Mac OS X a až následně jej implementovala Opera do svého prohlížeče.
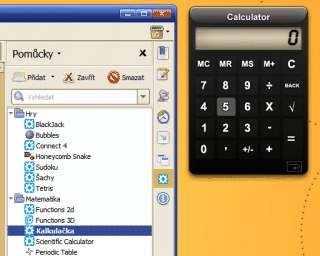
Widgets – stovky pomůcek pro prohlížeč Opera 9 (plná velikost, cca 25 kB)
K populárním widgets patří:
- Kalkulačka – běžná kalkulačka
- Počasí – zobrazení aktuálního počasí a předpovědi
- Google Calendar – napojení na calendar.google.com
- HTML editor – „nouzový“, ale jinak plně funkční editor HTML a CSS
- ToDo List – úkolovníček
- Circular Tetris – perfektní 3D Tetris
- Artist’s Sketchbook – malování
- Calendar – běžný kalendář
- myWiki – osobní off-line wiki, vynikající na poznámky
- The Colours of Rainbow – mixér barev
- Screen Ruler – šikovné pravítko
- Unicode Charts – tabulka Unicode znaků
- Clock – analogové hodiny
Pomocí widgets se dá Opera v podstatě neomezeně rozšiřovat, přitom se vytváří snadněji než známé Firefox Extensions. Zajímavý je i web Widgetize! pro automatické vytváření pomůcek ve formě RSS čtečky vašeho webu.
Přechod z jiného prohlížeče na Operu 9
Pokud přecházíte na Operu z jiného prohlížeče, jako je MSIE či Firefox, bude vás zajímat rovněž volba menu | Soubor | Import a export |. Zde můžete importovat oblíbené položky téměř všech známých prohlížečů.
Souhrn
Prohlížeč Opera 9 je podle mého názoru bezkonkurenčně nejrychlejší, a to jak z hlediska zobrazovaných stránek, tak i ovládání prohlížeče samotného. Opera se dá navíc široce konfigurovat, může být přesně taková, jakou ji vy chcete.
V současnosti je prohlížeč základní pracovní nástroj pro mnoho lidí a jeho dokonalé zvládnutí a přizpůsobení svým potřebám by mělo patřit k základním dovednostem internetového profesionála. Osobně si myslím, že přechod z MSIE či Firefoxu na Operu se většině lidí vyplatí, protože efektivita práce s webem u nich díky Opeře razantně vzroste.
V tomto článku jsem se soustředil jen na funkce Opery jako webového prohlížeče, nicméně je dobré nezapomínat, že v sobě skrývá také e-mailového klienta, RSS čtečku, IRC klienta, bittorrent klienta a řadu dalších funkcí…
Odkazy a zdroje
- Opera 9 – zapamatování hodnot formulářů – Radek Hulán (WELL.DONE, 8. 11. 2006)
- Opera 9.1 – jak se zbavit phishing ikony? – Radek Hulán (WELL.DONE, 19. 12. 2006)
- Opera 9.20 (BETA) – developer konzole a speed-dial – Radek Hulán (WELL.DONE, 1. 3. 2007)
- Opera 9.x a hromadné blokování Flash reklam – Radek Hulán (WELL.DONE, 19. 12. 2006)
Starší komentáře ke článku
Pokud máte zájem o starší komentáře k tomuto článku, naleznete je zde.



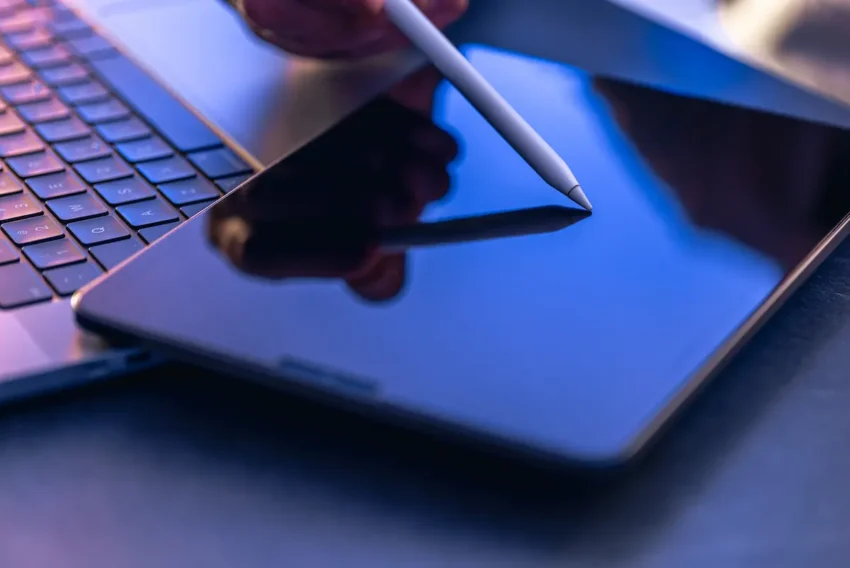





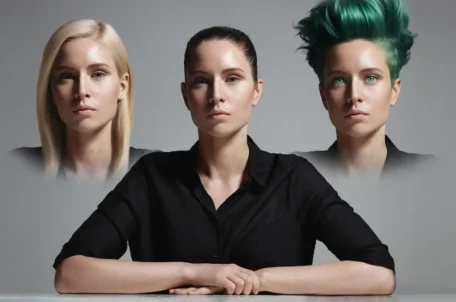


Opera 10: Kontrola pravopisu v češtině | Jedenmecítma šlépějí (Josef Štěpánek)
Čvn 26, 2009 v 5:50[…] Když už píšu o Opeře, musím zmínit i rozsáhlý a povedený, leč v mnohém již neaktuální článek o pokročilé konfiguraci tohoto prohlížeče. Interval.cz: Opera 9 – pokročilá konfigurace […]